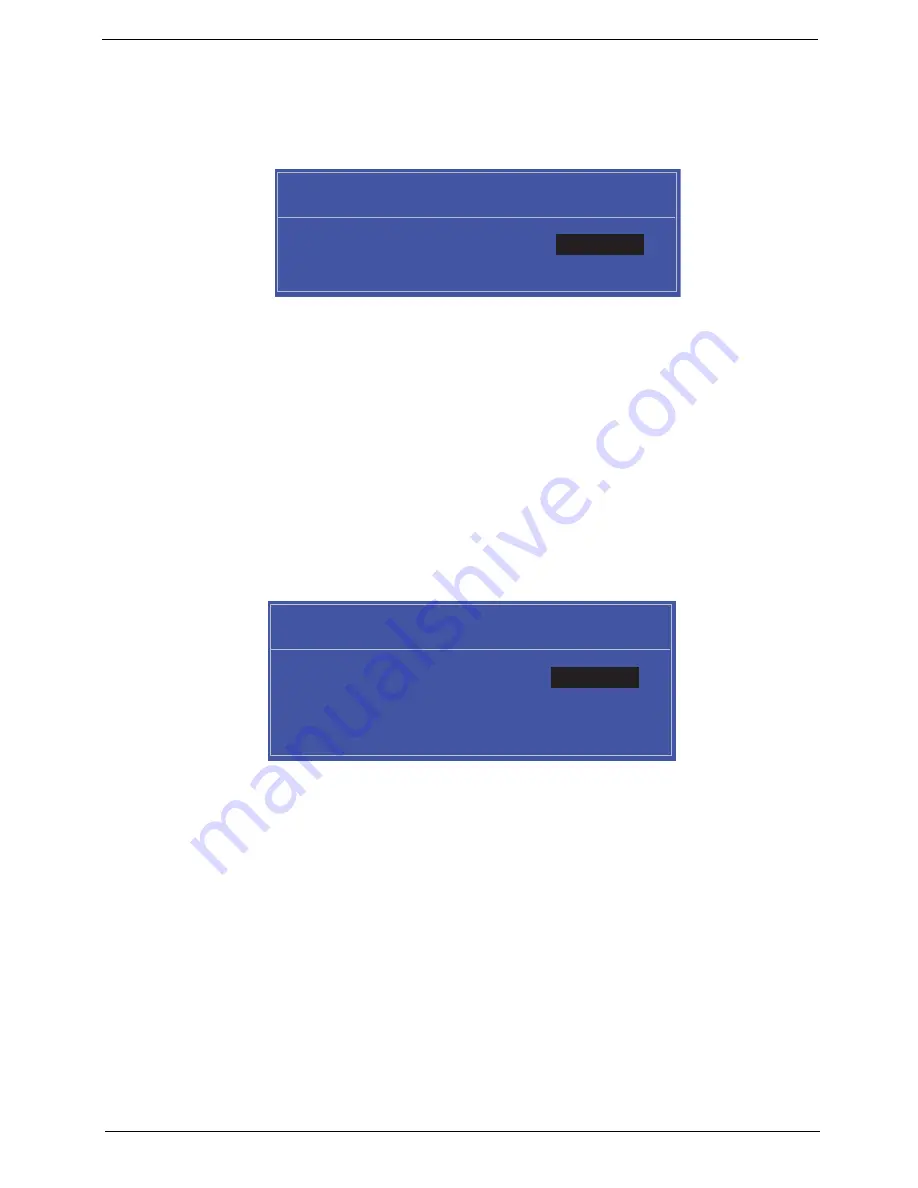
Chapter 2
23
Setting a Password
Follow these steps as you set the user or the supervisor password:
1.
Use the
↑
and
↓
keys to highlight the Set Supervisor Password parameter and press the
Enter
key. The
Set Supervisor Password box appears:
2.
Type a password in the “Enter New Password” field. The password length can not exceeds 8
alphanumeric characters (A-Z, a-z, 0-9, not case sensitive). Retype the password in the “Confirm New
Password” field.
IMPORTANT:
Be very careful when typing your password because the characters do not appear on the screen.
3.
Press
Enter
.
After setting the password, the computer sets the User Password parameter to “Set”.
4.
If desired, you can opt to enable the Password on boot parameter.
5.
When you are done, press F10 to save the changes and exit the BIOS Setup Utility.
Removing a Password
Follow these steps:
1.
Use the
↑
and
↓
keys to highlight the Set Supervisor Password parameter and press the
Enter
key. The
Set Password box appears:
2.
Type the current password in the Enter Current Password field and press
Enter
.
3.
Press
Enter
twice
without
typing anything in the Enter New Password and Confirm New Password fields.
The computer then sets the Supervisor Password parameter to “Clear”.
4.
When you have changed the settings, press
u
to save the changes and exit the BIOS Setup Utility.
S e t S u p e r v i s o r P a s s w o r d
E n t e r N e w P a s s w o r d [ ]
[ ]
C o n f i r m N e w P a s s w o r d [ ]
S e t S u p e r v i s o r P a s s w o r d
E n t e r C u r r e n t P a s s w o r d [ ]
[ ]
E n t e r N e w P a s s w o r d [ ]
C o n f i r m N e w P a s s w o r d [ ]
[ ]
Summary of Contents for Aspire One AOP531h
Page 6: ...VI ...
Page 10: ...X Table of Contents ...
Page 41: ...Chapter 2 31 Clear User or Supervisor Password 1 Open the RAM door 2 Short RTC_RST ...
Page 83: ...Chapter 3 73 Pull the cable completely away from the bezel ...
Page 95: ...Chapter 3 85 4 Replace the four screws and screw caps ...
Page 107: ...Chapter 3 97 The upper cover is now ready to attach to the bottom cover ...
Page 109: ...Chapter 3 99 Turn the unit over and affix the five screws in the top cover ...
Page 115: ...Chapter 3 105 Replacing the SIMM Card Insert the SIMM Card into the slot ...
Page 130: ...120 Chapter 4 ...
Page 138: ...128 Chapter 4 ...
Page 152: ...142 Chapter 6 ...
Page 153: ...Chapter 6 143 ...
Page 267: ...257 Appendix A ...
Page 268: ...Appendix A 258 ...
Page 274: ...264 Appendix B ...
Page 276: ...266 Appendix C ...
Page 280: ...270 ...
















































