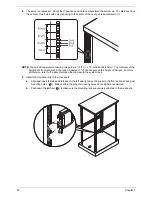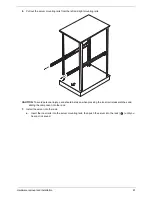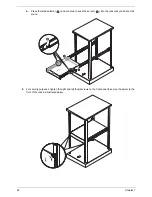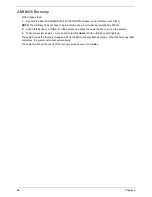74
Chapter 9
Load Onboard LAN1 Option ROM/Load Onboard LAN2 Option ROM
: Select
Enabled
to enable the
onboard LAN1 or LAN2 Option ROM. This is to boot computer using a network interface.
Onboard LAN Option ROM Select
: Select
iSCSI
to use the iSCSI Option ROM to boot the computing using a
network device. Select
PXE
to use the PXE Option ROM to boot the computer using a network device.
Boots Graphic Adapter Boot Priority
: This feature allows you to select the graphics adapter to be used as
the primary boot device.
Super IO Device configuration
Serial Port1 Address/ Serial Port2 Address
: This option specifies the base I/O port address and the
Interrupt Request address of Serial Port 1 and Serial Port 2. Select
Disabled
to prevent the serial port from
accessing any system resources. When this option is set to Disabled, the serial port physically becomes
unavailable. Select 3F8/IRQ4 to allow the serial port to use 3F8 as its I/O port address and IRQ 4 for the
interrupt address.
Hardware Health Configuration
This feature allows you to monitor system health and review the status of each item as displayed.
CPU Overheat Alarm
: This option allows you to select the CPU Overheat Alarm setting which determines
when the CPU OH alarm will be activated to provide warning of possible CPU overheat.
WARNING:
Any temperature that exceeds the CPU threshold temperature predefined by the CPU
manufacturer may result in CPU overheat or system instability. When the CPU temperature reaches
this predefined threshold, the CPU and system cooling fans will run at full speed.
The options are:
•
The Early Alarm - Select this setting if you want the CPU overheat alarm (including the LED and
the buzzer) to be triggered as soon as the CPU temperature reaches the CPU overheat threshold
as predefined by the CPU manufacturer.
•
The Default Alarm - Select this setting if you want the CPU overheat alarm (including the LED and
the buzzer) to be triggered when the CPU temperature reaches about 5 °C above the threshold
temperature as predefined by the CPU manufacturer to give the CPU and system fans additional
time needed for CPU and system cooling.
CPU Temperature/System Temperature
: This feature displays current temperature readings for the CPU
and the System. The following items will be displayed for your reference only:
CPU Temperature
: The CPU thermal technology that reports absolute temperatures (Celsius/Fahrenheit) has
been upgraded to a more advanced feature by Intel in its newer processors. The basic concept is each CPU is
embedded by unique temperature information that the motherboard can read. This Temperature Threshold or
Temperature Tolerance has been assigned at the factory and is the baseline on which the motherboard takes
action during different CPU temperature conditions (i.e., by increasing CPU fan speed, triggering the Overheat
Alarm, etc). Since CPUs can have different Temperature Tolerances’, the installed CPU can now send
information to the motherboard what its Temperature Tolerance is, and not the other way around. This results
in better CPU thermal management.
Acer
has leveraged this feature by assigning a temperature status to certain thermal conditions in the
processor (Low, Medium and High). This makes it easier for you to understand the CPU’s temperature status,
rather than by just simply seeing a temperature reading (i.e., 25 °C). The CPU Temperature feature will display
the CPU temperature status as detected by the BIOS:
•
Low – This level is considered as the normal operating state. The CPU temperature is well below
the CPU Temperature Tolerance. The motherboard fans and CPU will run normally as configured
in the BIOS (Fan Speed Control).
User intervention: No action required.
•
Medium – The processor is running warmer. This is a precautionary level and generally means
that there may be factors contributing to this condition, but the CPU is still within its normal
operating state and below the CPU Temperature Tolerance. The motherboard fans and CPU will
run normally as configured in the BIOS. The fans may adjust to a faster speed depending on the
Fan Speed Control settings.
User intervention: No action is required. However, consider checking the CPU fans and the
Summary of Contents for AW2000ht-AW170ht F1
Page 1: ...Acer AW2000ht Service Guide PART NO PRINTED IN TAIWAN ...
Page 18: ...12 Chapter 2 ...
Page 28: ...22 Chapter 4 System block diagram ...
Page 30: ...24 Chapter 5 Mainboard connectors ...
Page 34: ...28 Chapter 5 ...
Page 72: ...66 Chapter 8 ...
Page 89: ...Chapter 10 83 ...
Page 90: ...84 Chapter 10 ...
Page 91: ...Chapter 11 85 Information unavailable BIOS POST Error Messages List Chapter 11 ...
Page 92: ...86 Chapter 11 ...