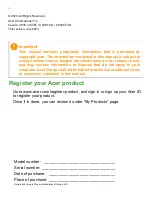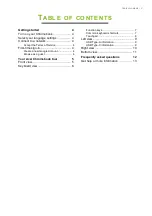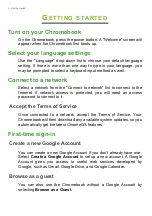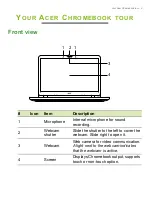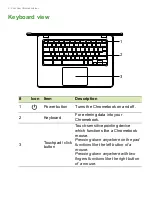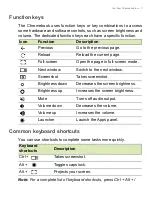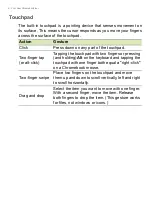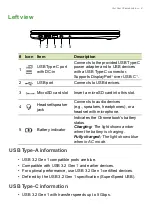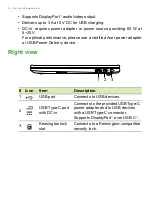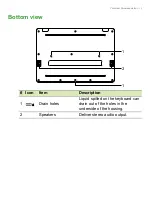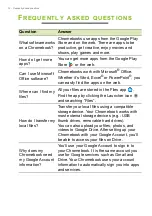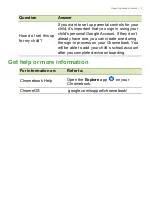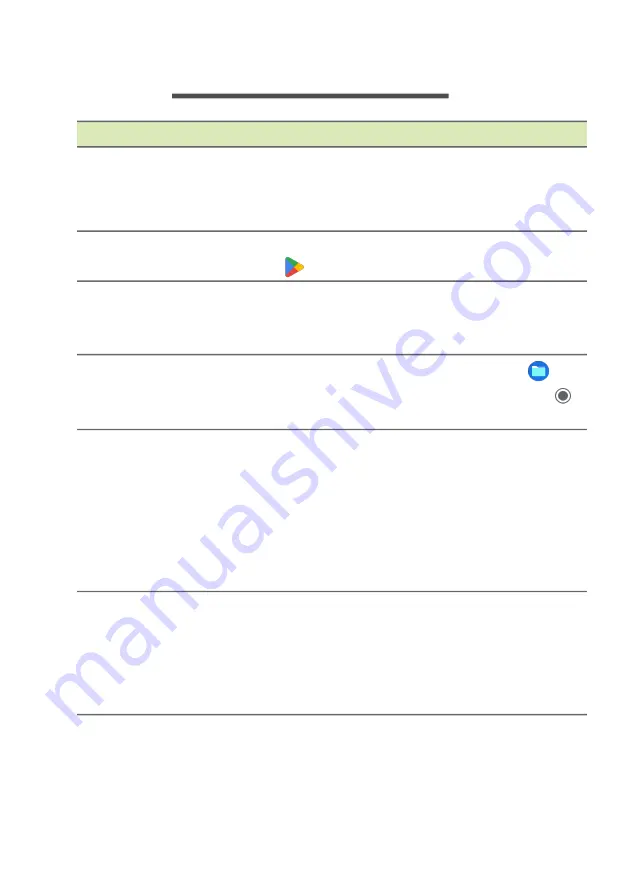
12 - Frequently asked questions
F
REQUENTLY
ASKED
QUESTIONS
Question
Answer
What software works
on a Chromebook?
Chromebooks use apps from the Google Play
Store and on the web. There are apps to be
productive, get creative, enjoy movies and
shows, play games and more.
How do I get more
apps?
You can get more apps from the Google Play
Store
or the web.
Can I use Microsoft
Office software?
Chromebooks work with Microsoft
®
Office.
Whether it’s Word, Excel
®
or PowerPoint
®
, you
can easily find the apps on the web.
Where can I find my
files?
All your files are stored in the Files app
.
Find the app by clicking the Launcher icon
and searching “Files”.
How do I transfer my
local files?
Transfer your local files using a compatible
storage device. Your Chromebook works with
most external storage devices (e.g.: USB
thumb drives, removable hard drives).
You can also upload your files, photos, and
videos to Google Drive. After setting up your
Chromebook with your Google Account, you’ll
be able to access your files on Drive.
Why does my
Chromebook need
my Google Account
information?
You’ll use your Google Account to sign in to
your Chromebook. It is the same account you
use for Google services such as Gmail and
Drive. Your Chromebook uses your account
information to automatically sign you into apps
and services.
Summary of Contents for C936
Page 1: ...USER S MANUAL ...