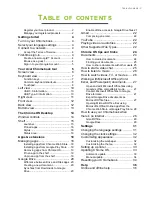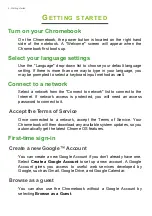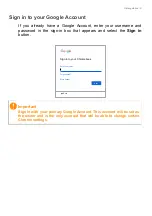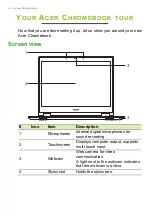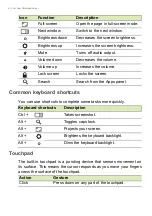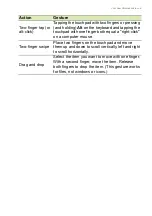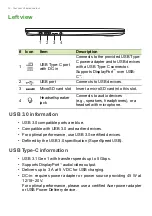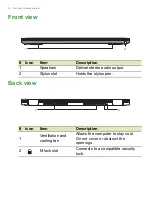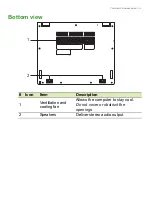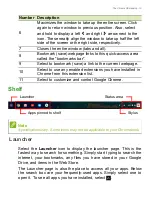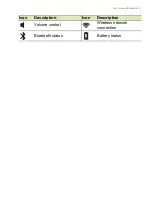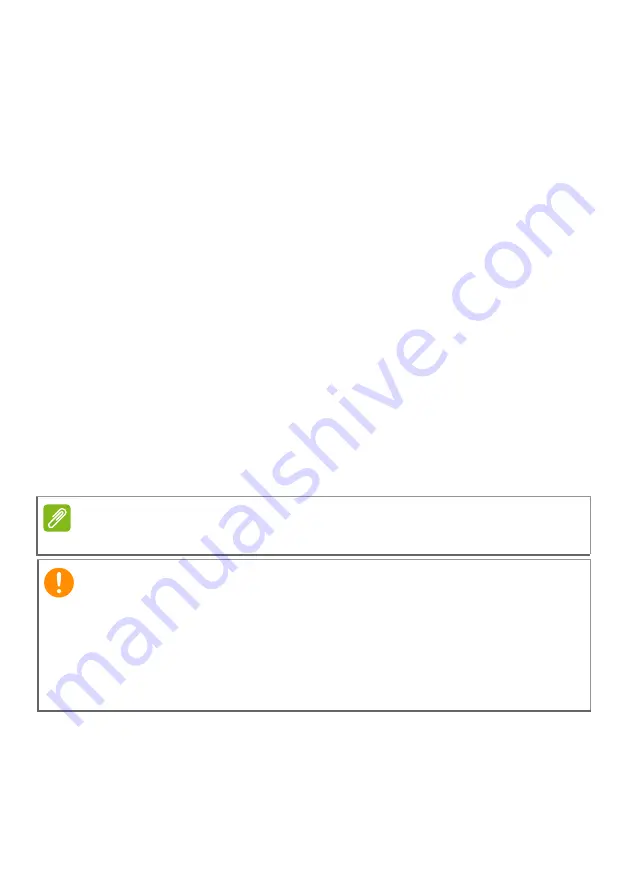
2 -
© 2018. All Rights Reserved.
Acer Chromebook Spin 13
Covers: CP713-1WN
This revision: July 2018
Sign up for an Acer ID and enjoy great benefits
1. Ensure you are connected to the Internet.
2. Open
www.acer.com
and select your country.
3. Select
Support
>
REGISTER A PRODUCT
.
4. Sign up for an Acer ID or sign in if you already have an Acer ID.
Register your Acer product
After we receive your product registration, you will be sent a confirmation
email with important data. Keep this email in a safe place.
Manage your registered products
Once you have completed the registration process, you can log onto
account.acer.com
using your Acer ID and password to see and manage
all your registered products.
Note
It may take a few days for your information to be updated to the database.
Model number: _________________________________
Serial number: _________________________________
Date of purchase: _______________________________
Place of purchase: ______________________________
Google, Android, Google Play, YouTube and other marks are trademarks of Google LLC.
Important
This manual contains proprietary information that is protected by
copyright laws. The information contained in this manual is subject to
change without notice. Images provided herein are for reference only
and may contain information or features that do not apply to your
computer. Acer Group shall not be liable for technical or editorial errors
or omissions contained in this manual.