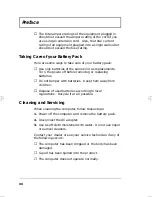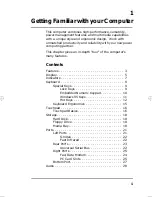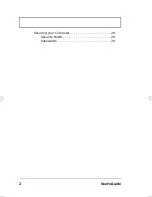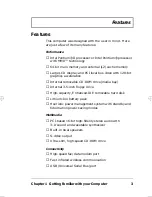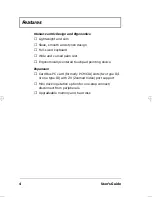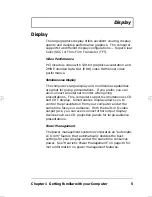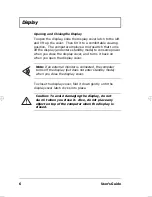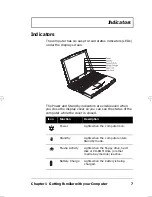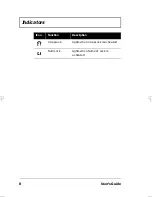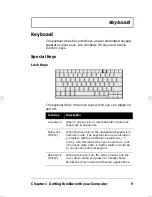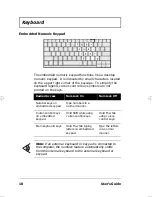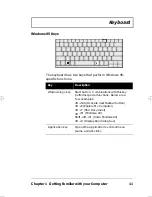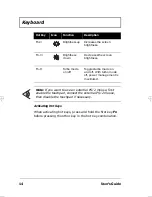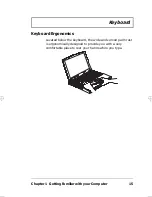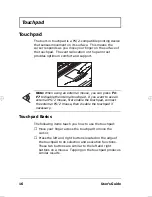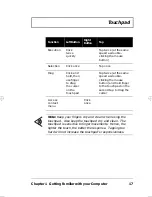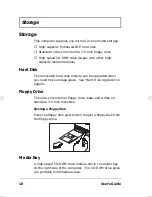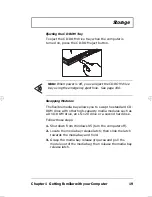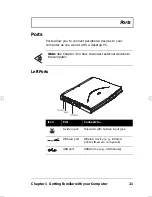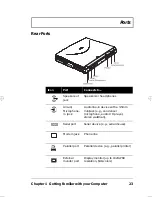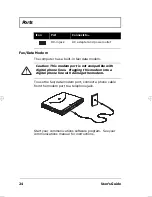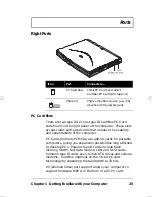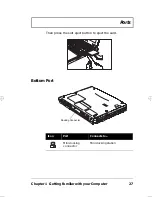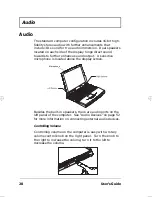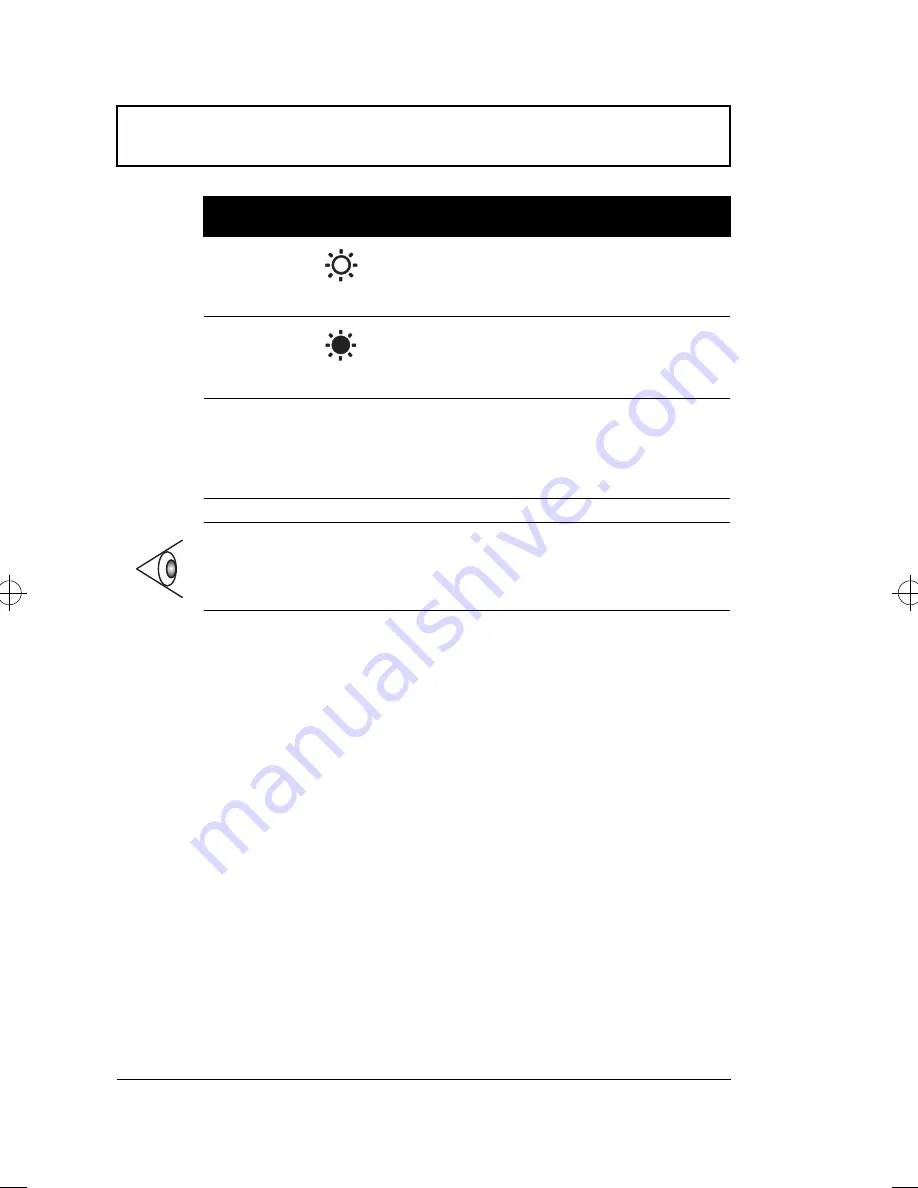
Keyboard
14
User’s Guide
Activating Hot Keys
When activating hot keys, press and hold the first key
Fn
before pressing the other key in the hot key combination.
Fn-
→
Brightness up
Increases the screen
brightness.
Fn-
←
Brightness
down
Decreases the screen
brightness.
Fn-H
Turbo mode
on/off
Toggles turbo mode on
and off. With turbo mode
off, power management is
maximized.
Note:
If you want to use an external PS/2 mouse, first
enable the touchpad, connect the external PS/2 mouse,
then disable the touchpad if necessary.
Hot Key
Icon
Function
Description
700-e.book : 700-1e.fm Page 14 Wednesday, April 22, 1998 11:18 AM
Summary of Contents for Extensa 710
Page 1: ......
Page 12: ...xii ...
Page 22: ...2 User s Guide Securing your Computer 29 Security Notch 29 Passwords 29 ...
Page 40: ...Storage 20 User s Guide 4 Insert a module into the media bay until it clicks in place ...
Page 126: ...106 User s Guide ...
Page 136: ...116 User s Guide ...