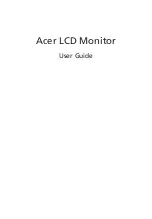Reviews:
No comments
Related manuals for G257HL

400PXN - SyncMaster - 40" LCD Flat Panel...
Brand: Samsung Pages: 172

XGM27v2
Brand: Keep Out Pages: 23

AQ650078
Brand: E Instruments Pages: 2

IP67 SERIES
Brand: Aydin Displays Pages: 30

FPM-3100H Series
Brand: Advantech Pages: 46

VZ-215LED-L1
Brand: View Z Pages: 14

e-VISION 80 LED
Brand: B&S Pages: 30

R80
Brand: Raytheon Pages: 44

MobileVu
Brand: L3 Mobile-Vision Pages: 32

AP-F43
Brand: UltraView Pages: 36

Entuitive 2125C Series
Brand: Elo TouchSystems Pages: 47

OZZIEMASTER 922
Brand: Akron Pages: 42
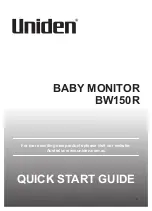
BW150R
Brand: Uniden Pages: 20

QTM-1850
Brand: Quanmax Pages: 36

SyncMaster 2033SN
Brand: Samsung Pages: 20

SyncMaster 216BW
Brand: Samsung Pages: 52

SyncMaster 2043NW
Brand: Samsung Pages: 73

SyncMaster 204Ts
Brand: Samsung Pages: 85