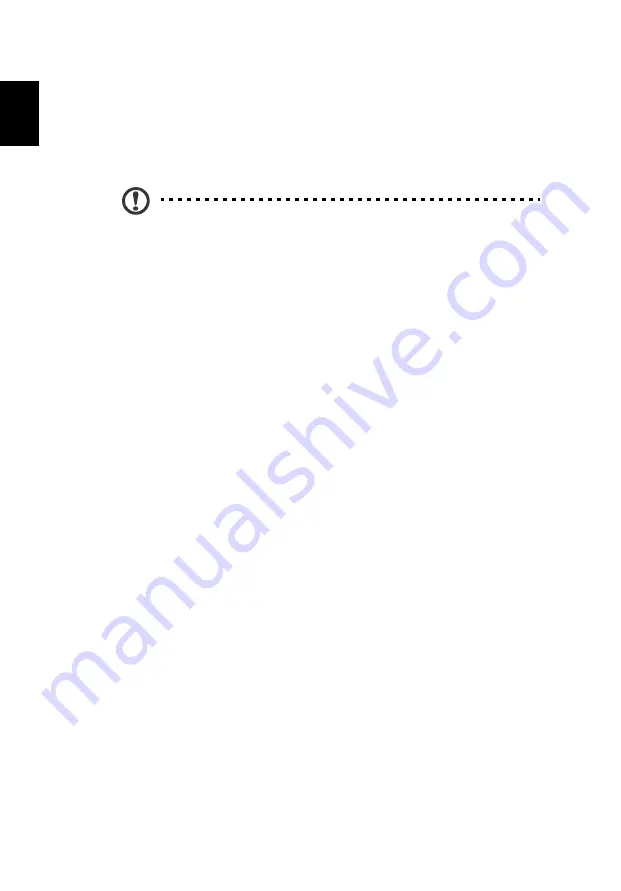
5
English
Frequently asked questions
NVIDIA provides an online knowledge-base system with answers to most
common questions, available 24x7x365. You can also use it to submit questions
online to our technical support staff. For more details please visit
www.nvidia.com/3dvision/support.
Note: Questions may only be submitted in English.
NVIDIA recommends you register your wireless glasses for support at
www.nvidia.com/3dvision/register.
3D Vision is not working
Re-evaluate your setup: Ensure there is direct line-of-sight between the IR
emitter and your wireless glasses at a range of at least 1.5 feet (45 cm) or
greater. Any obstruction may cause the lenses to flicker or turn off.
Do not place objects in front of the emitter, as this could block the signal. Also,
make sure not to place your hand or other objects in front the of the IR receiver
on the glasses; this is located near the front left lens. Ensure your wireless
glasses are fully charged.
You can check the battery level of your glasses by pressing the ON button.
•
If the light next to the button is green, you have up to 40 hours of battery
life remaining. Actual battery life is dependent on the recharge time.
•
If the light is red, you have less than two hours remaining and it is
recommended that you recharge your glasses.
•
If the light does not turn on, the battery is drained and the glasses must be
recharged.
If you are charging the wireless glasses by connecting them to your PC using a
USB cable, make sure your PC does not go into power-save mode. When your PC
goes into power-save mode, the wireless glasses are no longer charging. To fix
this, disable any power-saving options on your PC under the Windows Control
Panel. Alternatively, you can use a USB wall charging device to charge the
glasses directly from your wall power outlet without connecting to the PC.
Excessive flickering
Flicker in your peripheral vision can be caused by differences in frequencies at
which 3D Vision operates and the lighting in your room. This type of flicker can
be avoided by turning off the lights or changing the stereoscopic 3D refresh
rate. To see the refresh rates, run the Setup Wizard from the NVIDIA Control
Panel. When you get to the page asking about flicker, select Yes. You can then
select from the following refresh rates:
Summary of Contents for GN246HL
Page 25: ...3D Monitor User Guide ...


































