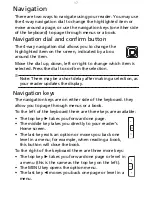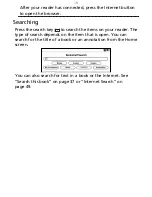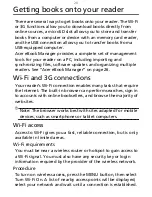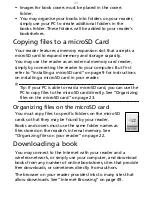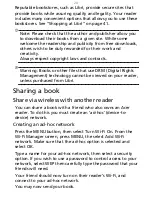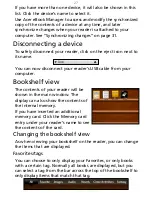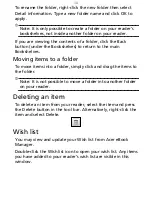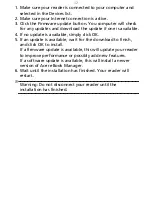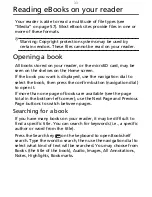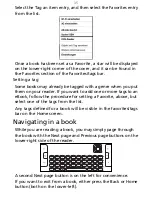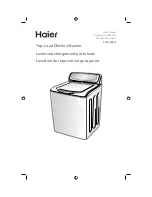20
Getting books onto your reader
There are several ways to get books onto your reader. The Wi-Fi
or 3G functions allow you to download books directly from
online sources, a microSD slot allows you to store and transfer
books from a computer or device with an memory card reader,
and the USB connection allows you to transfer books from a
USB-equipped computer.
Acer eBook Manager provides a complete set of management
tools for your reader on a PC, including importing and
synchronizing files, software updates and organizing multiple
readers. See “Acer eBook Manager” on page
26.
Wi-Fi and 3G connections
Your reader’s Wi-Fi connection enables many tasks that require
the Internet. The built-in browser can perform searches, sign in
to accounts with online booksellers, and browse the majority of
web sites.
Note: The browser works best with sites adapted for mobile
devices, such as smartphones or tablet computers.
Wi-Fi access
Access to Wi-Fi gives you a fast, reliable connection, but is only
available in limited areas.
Wi-Fi requirements
You must be near a wireless router or hotspot to gain access to
a Wi-Fi signal. You must also have any security key or login
information required by the provider of the wireless network.
Procedure
To turn on wireless access, press the MENU button, then select
Turn Wi-Fi On. A list of nearby access points will be displayed;
select your network and wait until a connection is established.
Summary of Contents for HEB00
Page 1: ...Acer LumiRead 600 User Guide Press the Next page button on your reader to see more ...
Page 6: ...6 Getting to know your reader Views top front 2 7 6 3 5 4 8 9 10 1 ...
Page 8: ...8 Views back bottom 11 12 13 14 151617 18 Description on previous page ...
Page 65: ...65 Ỷ 䌯 柣暣㨇枰 㱽忂ᾉㆾⶍ㤕ˣ䥹 慓䗪䓐暣㲊廣 暣㨇姕 ᷳ 㒦炻㷃 暣䡩㲊 枧炻婳 ἧ䓐ˤ ...