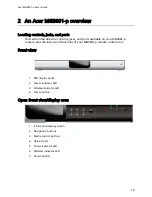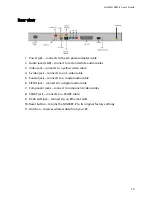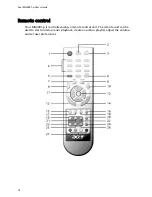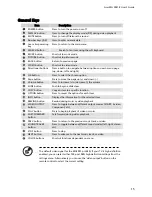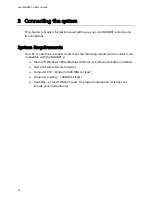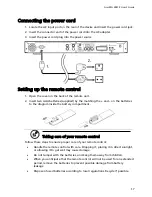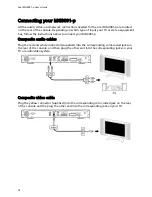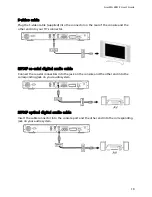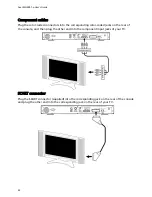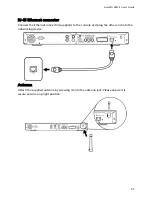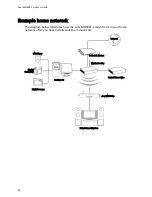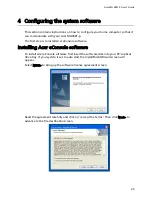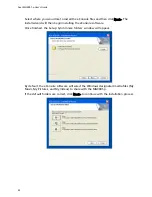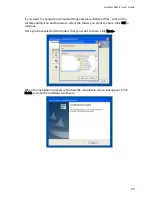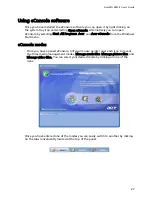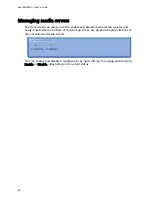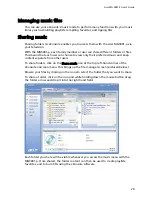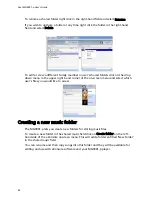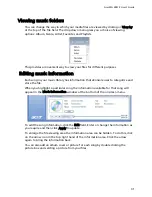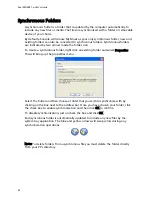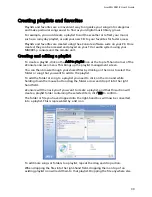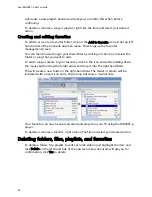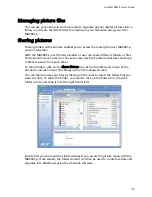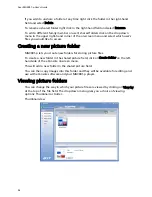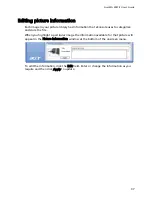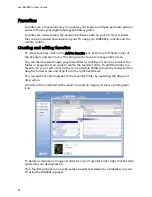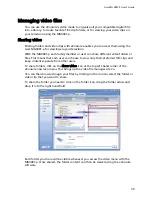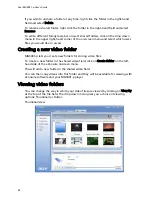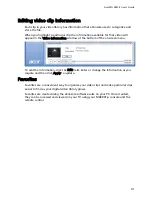Acer MG3001-p User's Guide
Using eConsole Software
eConsole is an easy to use software program that comes bundled with your Acer
MG3001-p.
eConsole allows you to conveniently organize your music, image, and video files for
use with your MG3001-p entertainment console for playback on your television or
audio system using the MG3001-p.
To enable your Acer MG3001-p to detect your media files you need to use eConsole
software to organize and manage your user accounts. You can use eConsole to create
favorite folders, playlists, and edit files for playback on your TV or audio system via
your Acer MG3001-p.
Important: eConsole must be installed on your computer before you begin to use the
Acer MG3001-p.
26