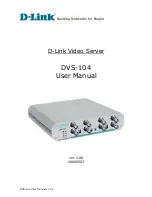165 Altos R520 Installation Configuration Guide
Configuring the integrated SAS SW RAID
This section briefly shows how to create RAID 1 (mirror) volume with
integrated SAS SW RAID function.
Load BIOS default setting
20.
Power on the server to start the system POST (Power On Self Test) process.
During boot up, press <F2> to enter the BIOS setup screen.
21.
Press <F9> to load BIOS default setting and press <F10> save the
configuration changes and exit setup.
Enable integrated SAS SW RAID function
22.
In the BIOS Setup Utility, move cursor to <Advanced>. Then select <Mass
Storage Controller> and press Enter.
23.
Move cursor to Configure SAS as SW RAID and press Enter to change the
Options to [Enabled]
24.
Press <F10> save the configuration changes and exit setup.
Enter the integrated SAS SW RAID Configuration Utility
When you see the Intel Embedded Server RAID Technology II information
shows on the screen during the POST (Power-On Self Test), press <Ctrl> + <E>
to enter the Embedded RAID II Configuration Utility.
Loading integrated SAS SW RAID default setting
25.
Select Objects from Management menu.
26.
Select Adapter from Objects. The selectable adapter will be listed.
27.
Press Enter on the adapter and the adapter setting will be shown on the
screen. You can change the setting from this menu.
28.
Select Factory Default and YES to load the default settings.
29.
Exit the configuration utility and press <Ctrl> + <Alt> + <Del> to reboot
the server.
Create RAID 1 volume
30.
Select Configuration from Management Menu.
31.
Select New Configuration from the Configuration menu and select YES to
continue. An array selection menu displays the devices connected to the
current controller.
32.
Press the arrow keys to choose specific physical drives and press spacebar
to associate the selected drive with the current array. The indicator for
selected drive change from READY to ONLINE
33.
Add 2 drives to current array and press <Enter> to finish creating current
array.
APPENDIX B: INTEGRATED
SAS SW RAID CREATION