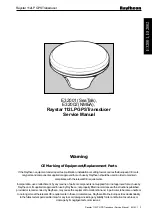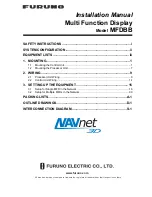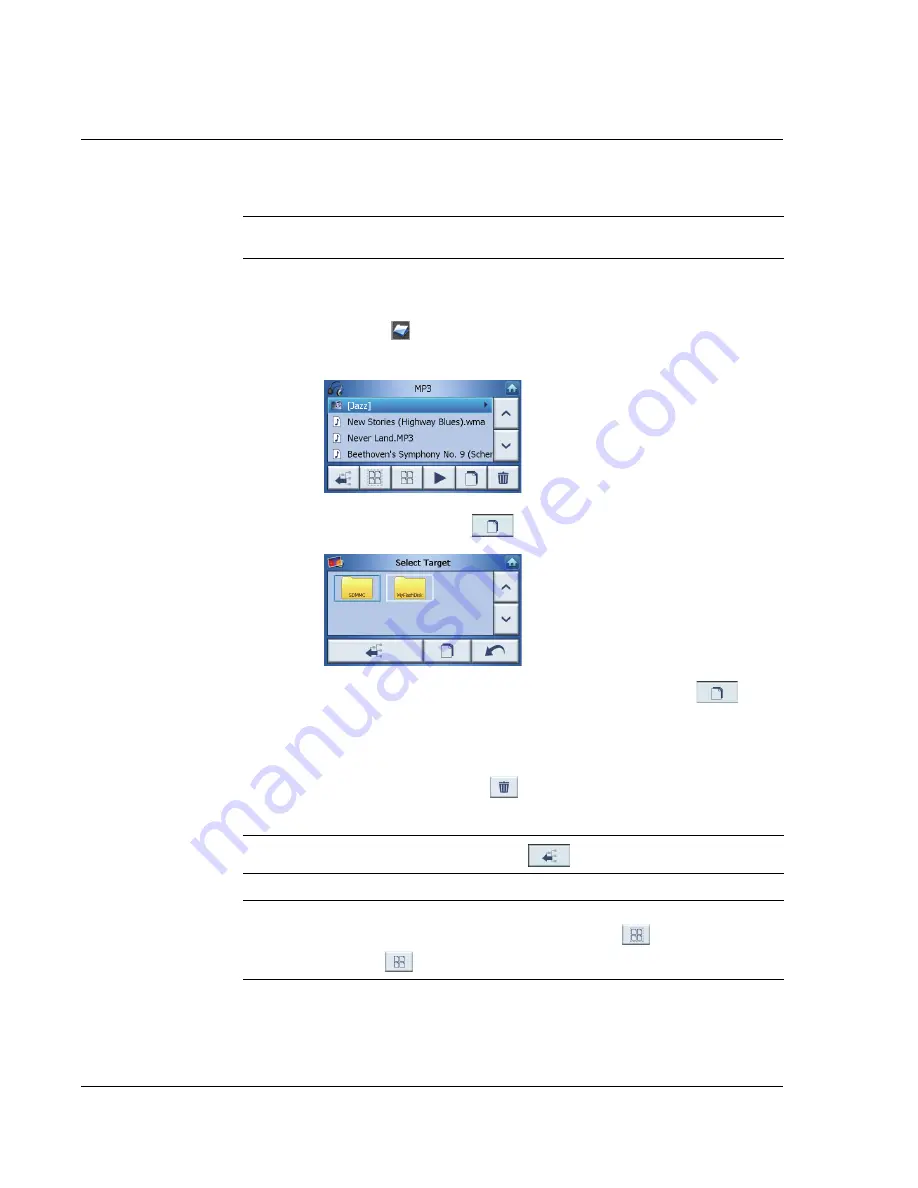
MP3 Player
Using the Player
12
Browsing for music files
Tap the Browse button
.
The following screen will now appear in the display:
To copy a track, highlight it and tap
.You will now see the following screen:
Browse to the place where you would like to paste the track(s), then tap
again.
The track(s) will then be copied to this place.
Deleting a Track
To delete a track, highlight it and tap
.
NOTE: The appearance of the Select linear/repeat button changes depending on the current
mode.
NOTE: To move up one level while browsing, tap
NOTE: To deselect a highlighted track, simply tap it again. You will see that it is no longer
highlighted. You can also highlight all tracks by tapping Select all
, or deselect all tracks
by tapping Deselect All
.