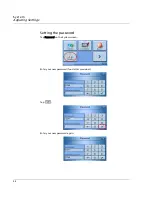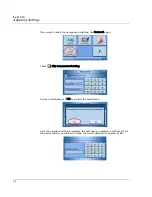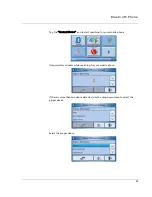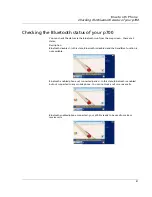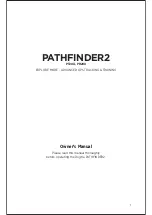System
Adjusting Settings
33
Factory Default
Tap Factory Default on the System screen to reset your device to factory default
settings.
System information
Tap Sys. Info. on the System screen.
The System Info screen will now appear on the display.
Here you can see your device’s Product ID, OS Version, AP version, S/N, PCB version,
Bluetooth address (only in p760 and p780), Bootloader version, GPS firmware, TMC
version, License, Manufacturer, and Copyright statement, Trademark and Logo (©
2007 Acer Inc.)
To leave this screen, tap Back
.
Summary of Contents for p700 Series
Page 1: ...Acer p700 Series Portable Navigator User s Guide ...
Page 2: ......