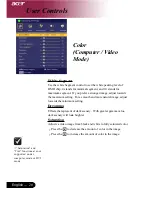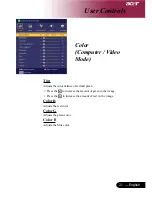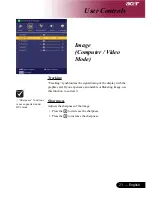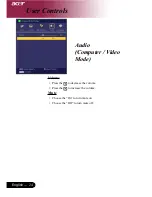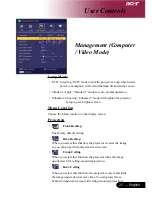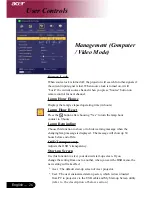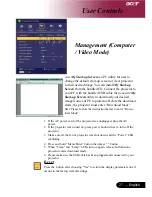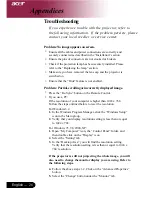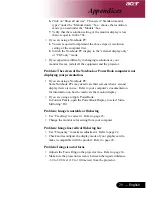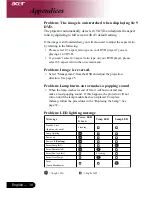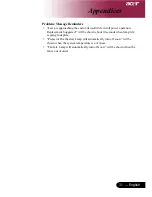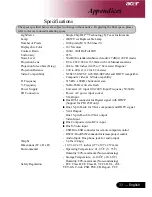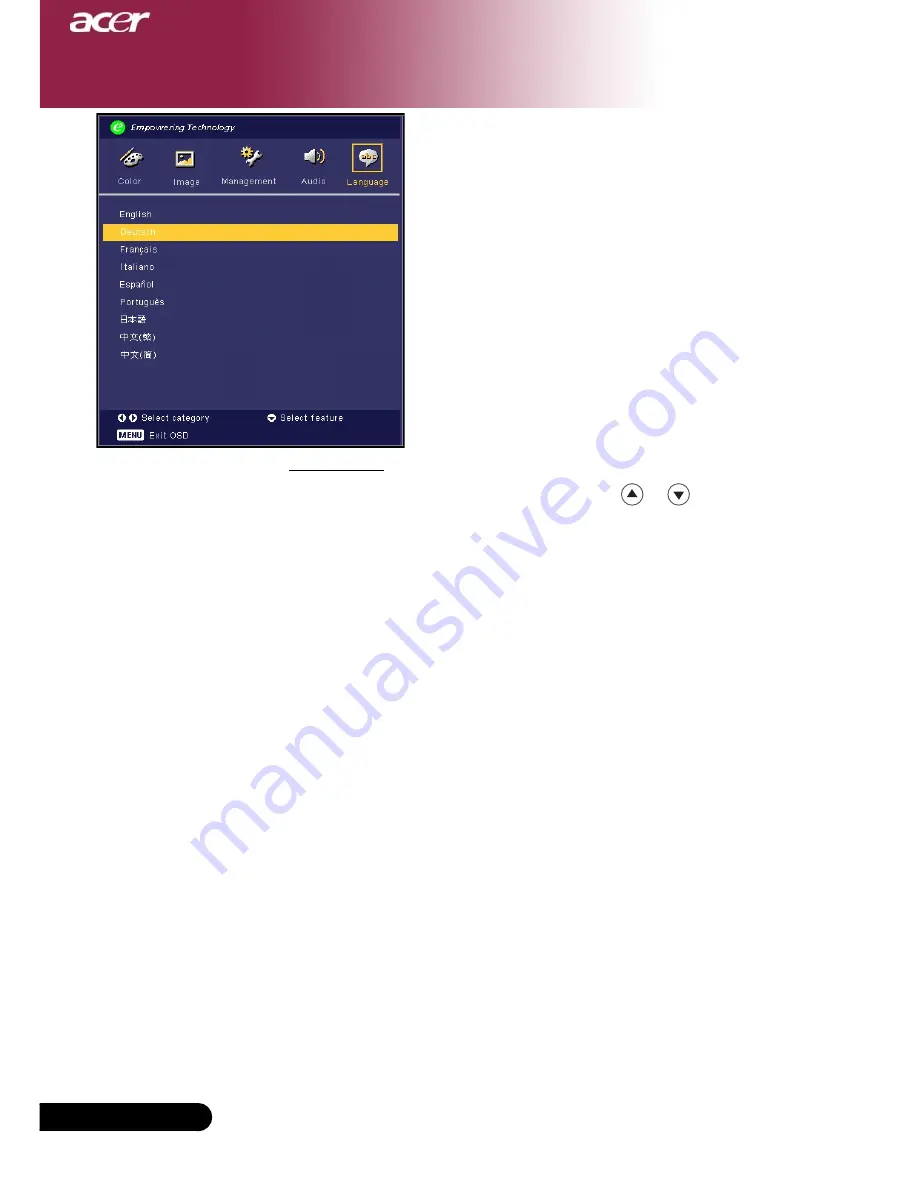Reviews:
No comments
Related manuals for PD-115

G100
Brand: Barco Pages: 68

R Series
Brand: CAME Pages: 2
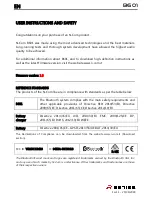
R Series
Brand: N-Com Pages: 28

F35
Brand: Barco Pages: 24

Nova-233 G2
Brand: Baicells Pages: 32

C965
Brand: BAFANG Pages: 18
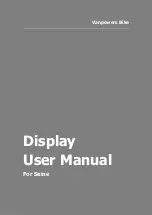
DP C240.CAN
Brand: VANPOWERS Pages: 23

MR8003
Brand: CAME Pages: 4

MB-20
Brand: Camtree Pages: 2

G-PM
Brand: Camtree Pages: 11

G-51
Brand: Camtree Pages: 4
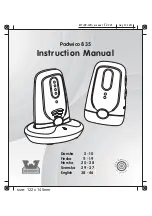
835
Brand: Padwico Pages: 28

TR850
Brand: Harol Pages: 16

BICI OK 2
Brand: Fabbri Pages: 4

TREFFER MINI
Brand: Obelink Pages: 2

Krisp Socket Assembly Kit For Straight and Offset...
Brand: Keating Of Chicago Pages: 1

SX300 Series
Brand: Waycon Pages: 27

CB5250401
Brand: Cheyenne Pages: 348