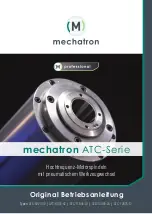2
English ...
Usage Notice
Precautions
Follow all warnings, precautions and maintenance as recommended in this
user’s guide to maximize the life of your unit.
Warning-
Do not look into the projector’s lens when the lamp is
on. The bright light may hurt your eyes.
Warning-
To reduce the risk of fire or electric shock, do not
expose this product to rain or moisture.
Warning-
Please do not open or disassemble the product as this
may cause electric shock.
Warning-
When changing the lamp, please allow unit to cool
down, and follow all changing instructions.
Warning-
This product will detect the life of the lamp itself.
Please be sure to change the lamp when it shows
warning messages.
Warning-
Reset the “Lamp Hour Reset” function from the On
Screen Display “Management” menu after replacing
the lamp module (refer to page 26)
Warning-
When switching the projector off, please ensure the
projector completes its cooling cycle before
disconnecting power.
Warning-
Turn on the projector first and then the signal
sources.
Warning-
Do not use lens cap when projector is in operation.
Warning-
When the lamp reaches the end of its life, it will burn
out and may make a loud popping sound. If this
happens, the projector will not turn back on until the
lamp module has been replaced. To replace the lamp,
follow the procedures listed under “Replacing the
Lamp”.