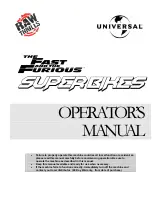33
... English
Replacing the lamp
The projector will detect the lamp life itself. It will show you
a warning message “Lamp is approaching the end of its useful
life in full power operation. Replacement Suggested!” When
you see this message, changing the lamp as soon as possible.
Make sure the projector has been cooled down for at least 30
minutes before changing the lamp.
Warning:
Lamp
compartment is hot!
Allow it to cool down
before changing lamp!
Warning:
To reduce
the risk of personal
injury, do not drop the
lamp module or touch
the lamp bulb. The bulb
may shatter and cause
injury if it is dropped.
1
3
4
2
Lamp Changing Procedure:
1. Turn the power off the projector by pressing the Power
button.
2. Allow the projector to cool down at least 30 minutes.
3. Disconnect the power cord.
4. Use a screwdriver to remove the screw from the cover.
5. Push up and remove the cover.
6. Remove the 2 screws from the lamp module.
7. Pull out the lamp module.
To replace the lamp module, reverse the previous steps.
Appendices