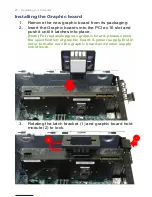Reviews:
No comments
Related manuals for Predator PO3-600

4
Brand: Radio Shack Pages: 31

2000
Brand: Tandy Pages: 493

TRS-80 Color Computer 2
Brand: Radio Shack Pages: 44

24616
Brand: OEM Tools Pages: 4

UPC-W101
Brand: Sysgration Pages: 27

Edge Computer
Brand: WAGO Pages: 52

NetVista X40
Brand: IBM Pages: 126

OptiPlex 380
Brand: Dell Pages: 54

VisuNet GXP PC-GXP1100-22F
Brand: Pepperl+Fuchs Pages: 54

F105D
Brand: Giada Pages: 41

Saxon SWT1820-B1
Brand: dams Pages: 7

Foresight HIPAA Validator
Brand: TIBCO Pages: 62

iOne-H19 Series
Brand: Cybernet Pages: 33

XH310R Series
Brand: Shuttle Pages: 23

VAST SYSTEM
Brand: Kingdar Pages: 7

HP-EL
Brand: Kingdy Pages: 38

UniWorkstation 5548
Brand: Univide Pages: 102

ROC254A
Brand: PerfecTron Pages: 7