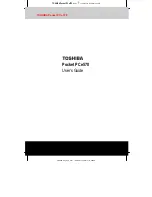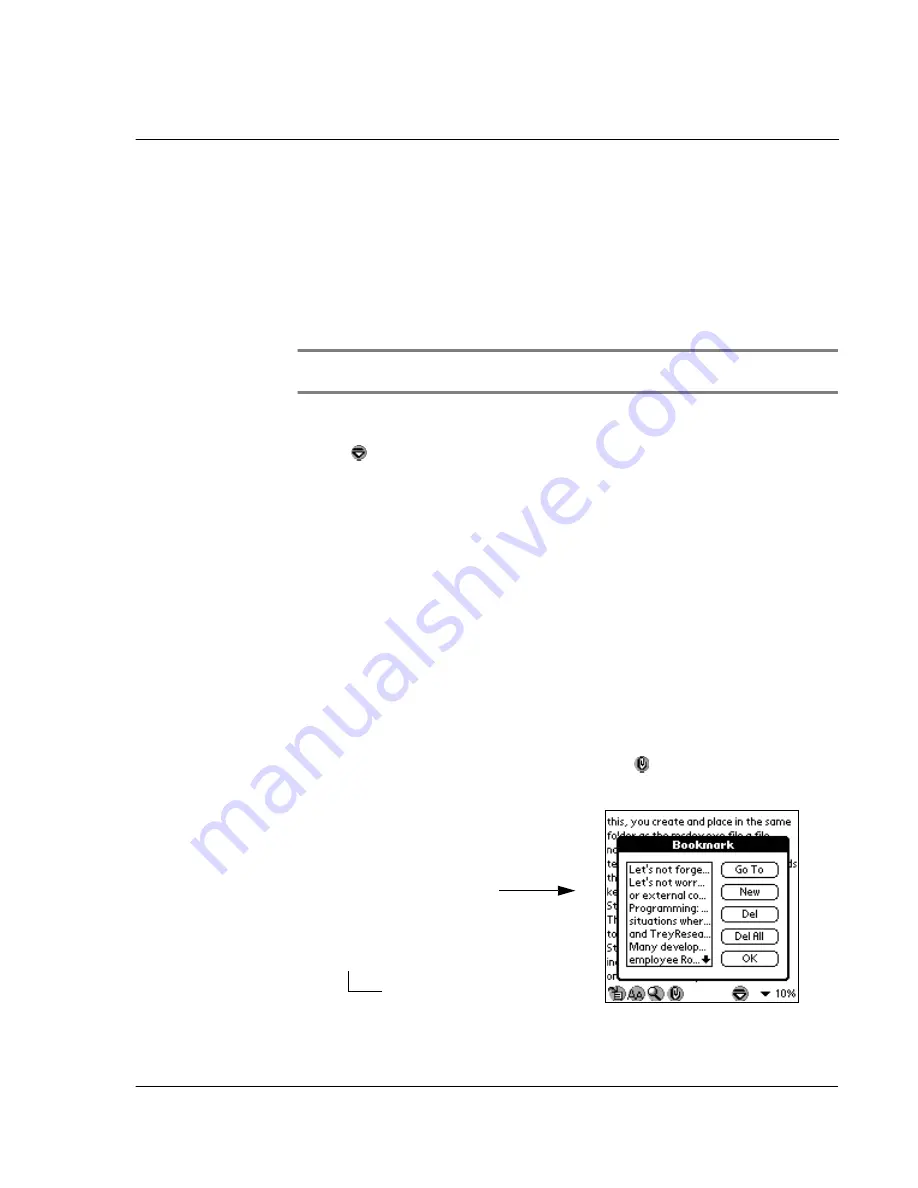
W o r k i n g w i t h y o u r s u p p l e m e n t a r y a p p l i c a t i o n s
Using eBook Reader
167
Tap OK to revert to the Find screen.
To move around in Read Document mode
Do any of the following:
• Tap on the top half of the screen to scroll the text up half a page; tap on the
lower half of the screen to scroll the text down half a page (default action).
You can change the result of the tap action in the Preferences screen. Refer
to "Preferences" on page 178 for more information.
NOTE:
Pressing the stylus on the top/bottom half of the screen for more than a second will
scroll the screen up/down continuously. Release the stylus to stop scrolling.
• Press the top scroll button to scroll the text up one screen; press the bottom
scroll button to scroll the text down one screen.
• Tap
to activate Auto Scroll mode. This will continuously scroll the screen
based on the settings made on the Preferences screen.
For more information on the Preferences settings, refer to page 178.
• Use bookmarks.
Refer to "Working with bookmarks" on page 167 for more information.
• Use the Jump To function.
Refer to "Using the Jump To function" on page 172 for more information.
• Use hyperlinks.
Refer to "Working with hyperlinks" on page 172 for more information.
Working with bookmarks
Bookmarks help you navigate through your eBook by jumping to the specific location
referred to by its marker.
To go to a bookmark location:
1
On the Read Document view, tap the Bookmark icon
to display the Bookmark
screen.
2
Tap the bookmark entry you want to view.
Tap here.
Summary of Contents for s10
Page 1: ...Manual for Acer s10 handheld ...
Page 4: ...About this Manual iv ...
Page 10: ...First things first Assigning security options x ...
Page 40: ...1 Getting started Entering data 22 ...
Page 84: ...Working with your basic applications Getting information on an application 66 ...
Page 98: ...Working with your basic applications Using Date Book 80 Record menu Edit menu Options menu ...
Page 100: ...Working with your basic applications Using Date Book 82 ...
Page 116: ...Working with your basic applications Using To Do List 98 ...
Page 125: ...Working with your basic applications Using Expense 107 ...
Page 134: ...Working with your basic applications Using Expense 116 Record menu Edit menu Options menu ...
Page 144: ...5 Working with your supplementary applications Service Launcher 126 ...
Page 158: ...Working with your supplementary applications Using Clock 140 ...
Page 166: ...Working with your supplementary applications Using AudioBox 148 ...
Page 178: ...Working with your supplementary applications Using Recorder 160 ...
Page 197: ...Working with your supplementary applications Using eBook Reader 179 Bookmark menu Note menu ...
Page 198: ...Working with your supplementary applications Using eBook Reader 180 ...
Page 212: ...Working with your supplementary applications Using Service Launcher 194 ...
Page 234: ...Working with your PC end utilities Using eBook Converter 216 ...
Page 246: ...8 Using the Attention Manager Subtle alarms 228 ...
Page 266: ...9 Managing your desktop email Managing your email application with HotSync 248 ...
Page 286: ...11 Exchanging and updating data using HotSync operations Using File Link 268 ...
Page 314: ...12 Setting preferences for your Acer s10 ShortCuts preferences 296 ...
Page 324: ...13 Frequently Asked Questions Technical support 306 ...
Page 332: ...Appendix Creating a custom Expense Report Expense file details 314 ...
Page 338: ...320 ...