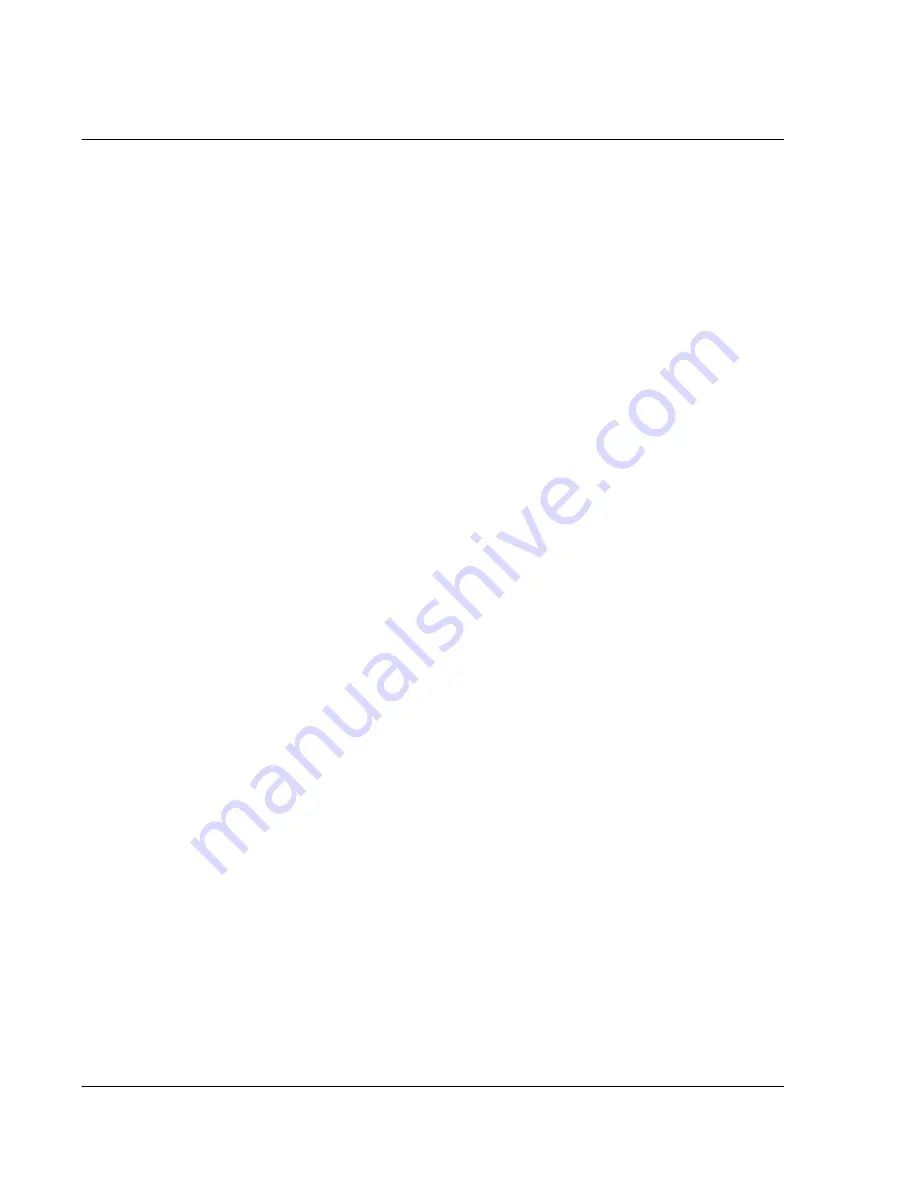
F i r s t t h i n g s f i r s t
Maintaining your Acer s10
vi
Maintaining your Acer s10
This section provides information on the following:
• Proper care and usage of your Acer s10
• Resetting your Acer s10
Proper care and usage of your Acer s10
Your Acer s10 handheld’s rugged and tough construction is designed to provide you
with years of reliable and trouble-free service. Observing the following general
maintenance procedures will help ensure this:
1
Take care not to scratch the screen of your Acer s10. Keep the screen clean. When
working with your Acer s10, use the supplied stylus or plastic-tipped pens intended for
use with touch-sensitive screens. Never use an actual pen or pencil or other sharp
object on the screen surface.
2
Your Acer s10 is not waterproof and should not be exposed to rain or moisture. Under
extreme conditions, water may enter the circuitry through the front panel buttons. In
general, treat your Acer s10 as you would a pocket calculator or other small electronic
device.
3
Take care not to drop your Acer s10 or subject it to any strong impact. Do not place
your Acer s10 in your back pocket; if you sit on it, you may damage it.
4
Protect your Acer s10 from temperature extremes. For example, do not leave your
Acer s10 on the dashboard of a car on a hot day or on a day when temperatures are
below the freezing point. Also, keep it away from heaters and other sources of heat.
5
Do not use or store your Acer s10 in any location that is extremely dusty, damp or wet.
6
Use a soft, damp cloth to clean your Acer s10. If the surface of the screen becomes
soiled, clean it with a soft cloth moistened with diluted window-cleaning solution.
Resetting your Acer s10
You may have to perform a reset if your Acer s10 no longer responds to the buttons
on the screen.
Performing a soft reset
A soft reset allows your Acer s10 to get a fresh start, similar to rebooting a computer.
All records and entries are retained after a soft reset.
To perform a soft reset, use the reset tip tool that is threaded into the head of your
stylus, or use an unfolded paper clip (or similar object
without
a sharp tip).
Summary of Contents for s10
Page 1: ...Manual for Acer s10 handheld ...
Page 4: ...About this Manual iv ...
Page 10: ...First things first Assigning security options x ...
Page 40: ...1 Getting started Entering data 22 ...
Page 84: ...Working with your basic applications Getting information on an application 66 ...
Page 98: ...Working with your basic applications Using Date Book 80 Record menu Edit menu Options menu ...
Page 100: ...Working with your basic applications Using Date Book 82 ...
Page 116: ...Working with your basic applications Using To Do List 98 ...
Page 125: ...Working with your basic applications Using Expense 107 ...
Page 134: ...Working with your basic applications Using Expense 116 Record menu Edit menu Options menu ...
Page 144: ...5 Working with your supplementary applications Service Launcher 126 ...
Page 158: ...Working with your supplementary applications Using Clock 140 ...
Page 166: ...Working with your supplementary applications Using AudioBox 148 ...
Page 178: ...Working with your supplementary applications Using Recorder 160 ...
Page 197: ...Working with your supplementary applications Using eBook Reader 179 Bookmark menu Note menu ...
Page 198: ...Working with your supplementary applications Using eBook Reader 180 ...
Page 212: ...Working with your supplementary applications Using Service Launcher 194 ...
Page 234: ...Working with your PC end utilities Using eBook Converter 216 ...
Page 246: ...8 Using the Attention Manager Subtle alarms 228 ...
Page 266: ...9 Managing your desktop email Managing your email application with HotSync 248 ...
Page 286: ...11 Exchanging and updating data using HotSync operations Using File Link 268 ...
Page 314: ...12 Setting preferences for your Acer s10 ShortCuts preferences 296 ...
Page 324: ...13 Frequently Asked Questions Technical support 306 ...
Page 332: ...Appendix Creating a custom Expense Report Expense file details 314 ...
Page 338: ...320 ...







































