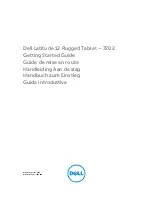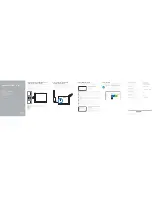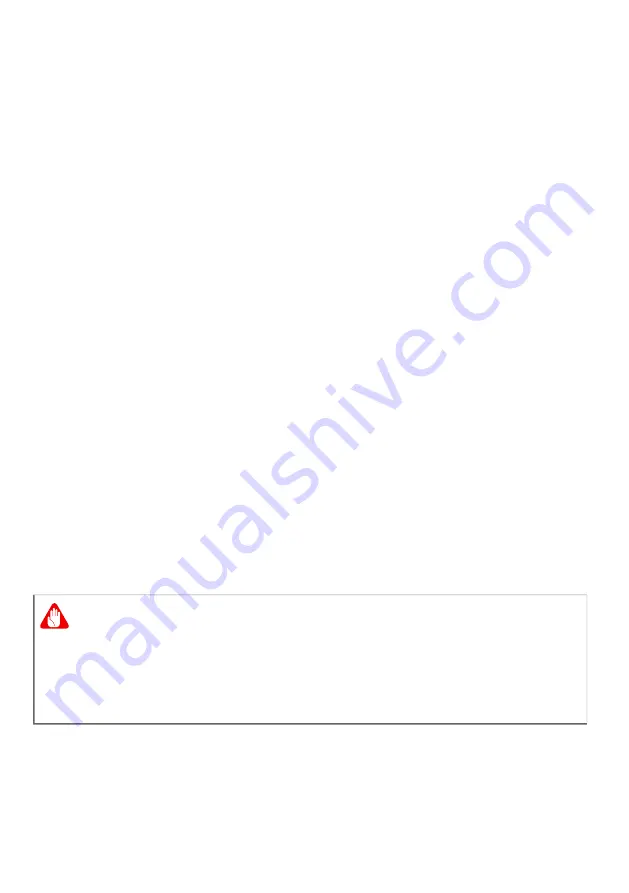
First things first - 9
• Charging the battery/device at temperatures above 35 °C (95 °F) or
below 0 °C (32 °F).
To prevent damage, follow these precautions:
• Stop charging the battery once it reaches 100% capacity; regularly
or frequently charging a fully charged battery for an extended period
of time may cause battery deformation or damage. We recommend
that you recharge the device when the battery level drops below
70% capacity.
• Do not charge battery in temperatures above 35 °C (95 °F) or below
0 °C (32 °F). Charging in abnormally high or abnormally low
temperatures can cause battery deformation or damage.
• The charging port must be clean and free from debris and should
only be used with Acer charging equipment. Use of a non-Acer
battery or charging equipment can cause damage to the product
and will void the warranty.
• If you plan to store the device for a long period of time, turn-off the
device, remove AC power and store the product at room
temperature (0 °C - 35 °C) in a dry (humidity: 45% - 80%), well-
ventilated area. Avoid direct sunlight, high temperatures and high
humidity. Do not leave your device’s battery completely discharged
for a long period of time; this may cause battery deformation or
damage. We recommend that the battery is checked and charged to
approximately 50% capacity every 6 months.
• ONLY CHARGE THE BATTERY IN A CLEAN, WELL VENTILATED
AREA.
Precautions when replacing the battery
Improper replacement or mishandling could damage the battery,
cause overheating, result in injury, and risk fire or explosion.
Warning
Batteries may explode if not handled properly.
Do not disassemble or dispose of batteries in fire.
Do not short external contacts, crush, puncture or otherwise tamper
with batteries. Keep batteries away from children.
Follow local regulations when disposing of used batteries.