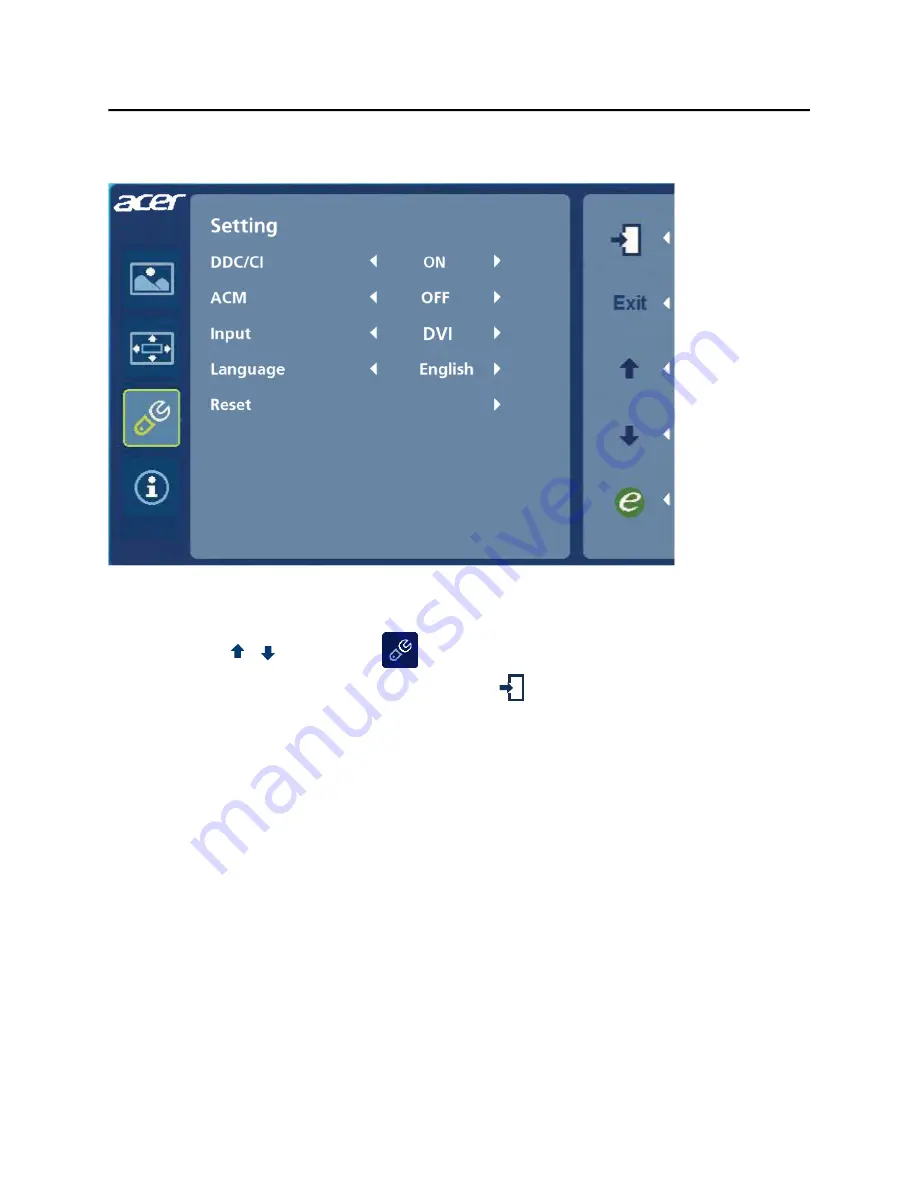Reviews:
No comments
Related manuals for T232HL

KG251Q
Brand: Acer Pages: 13

HN274H
Brand: Acer Pages: 2

H274HL
Brand: Acer Pages: 2

KA272
Brand: Acer Pages: 20

TVAC10050
Brand: Abus Pages: 50

TVAC10041
Brand: Abus Pages: 50

YOO Master 3.5
Brand: babymoov Pages: 48

Sigurd 2503
Brand: YEYIAN Pages: 28

PRO880
Brand: Zenith Pages: 40

MultiDrive 3
Brand: Olsberg Pages: 21

ThinkVision L190N
Brand: IBM Pages: 42

14.1" TFT LCD Ceiling Color Monitor/TV
Brand: Farenheit Pages: 11

APVM121W
Brand: Atherton Pages: 32

BC 28
Brand: Beurer medical Pages: 120

MOTORSAVER 455-480R
Brand: SymCom Pages: 4

LEM-150
Brand: TV Logic Pages: 52

U32N3C
Brand: AOC Pages: 30

7610-K453
Brand: NCR Pages: 6