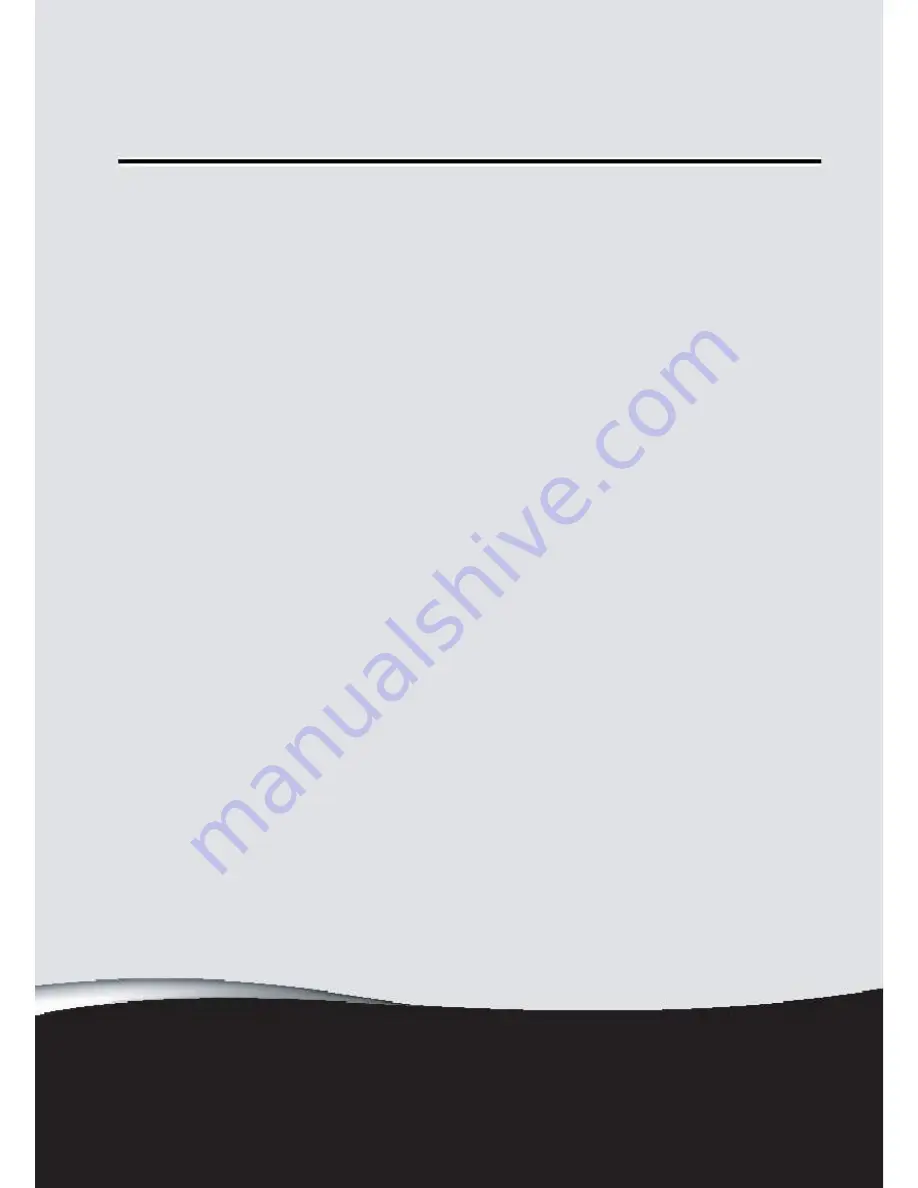
CHAPTER
5
Service and Maintenance
Service and Maintenance
Introduction . . . . . . . . . . . . . . . . . . . . . . . . . . . . . . . . . . . . . . . . . . . . . . . . . . . . . . . . . . . . . . . . . . . . . . . . .5-2
Recommended Equipment . . . . . . . . . . . . . . . . . . . . . . . . . . . . . . . . . . . . . . . . . . . . . . . . . . . . . . . . . . . .. . 5-2
Maintenance Flowchart . . . . . . . . . . . . . . . . . . . . . . . . . . . . . . . . . . . . . . . . . . . . . . . . . . . . . . . . . . . . . . . .5-3
Getting Started . . . . . . . . . . . . . . . . . . . . . . . . . . . . . . . . . . . . . . . . . . . . . . . . . . . . . . . . . . . . . . . . . . . . . . .5-4
Micro SD Card Removal . . . . . . . . . . . . . . . . . . . . . . . . . . . . . . . . . . . . . .5-5
Micro SD Card Installation . . . . . . . . . . . . . . . . . . . . . . . . . . . . . . . . . . . . 5-6
Rear cover
Rear cover
Removal . . . . . . . . . . . . . . . . . . . . . . . . . . . . . . . . . . . . . . 5-7
Installation . . . . . . . . . . . . . . . . . . . . . . . . . . . . . . . . . . . . .5-11
Battery Removal . . . . . . . . . . . . . . . . . . . . . . . . . . . . . . . . . . . . . . . . . . . . .5-9
Battery Installation . . . . . . . . . . . . . . . . . . . . . . . . . . . . . . . . . . . . . . . . . . .5-22
Mainboard Removal . . . . . . . . . . . . . . . . . . . . . . . . . . . . . . . . . . . . . . . . . 5-8
Mainboard Installation . . . . . . . . . . . . . . . . . . . . . . . . . . . . . . . . . . . . . . . .5-18
WIFI Antenna Removal . . . . . . . . . . . . . . . . . . . . . . . . . . . . . . . . . . . . . . . 5-9
WIFI Antenna Installation . . . . . . . . . . . . . . . . . . . . . . . . . . . . . . . . . . . . . .5-19
Camera Module Removal . . . . . . . . . . . . . . . . . . . . . . . . . . . . . . . . . . . . . .5-9
Camera Module Installation . . . . . . . . . . . . . . . . . . . . . . . . . . . . . . . . . . . . 5-21
TP Removal . . . . . . . . . . . . . . . . . . . . . . . . . . . . . . . . . . . . . . . . . . . . . . . .5-17
TP Installation . . . . . . . . . . . . . . . . . . . . . . . . . . . . . . . . . . . . . . . . . . . . . . .5-9
LCD Removal . . . . . . . . . . . . . . . . . . . . . . . . . . . . . . . . . . . . . . . . . . . . . . 5-17
LCD Installation . . . . . . . . . . . . . . . . . . . . . . . . . . . . . . . . . . . . . . . . . . . . .5-10
















































