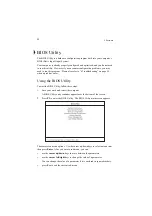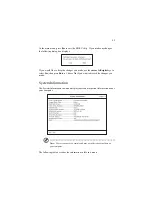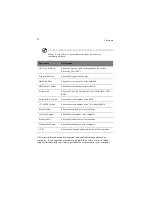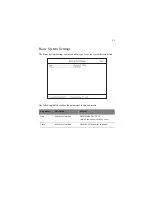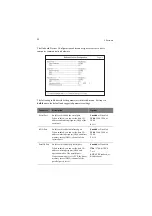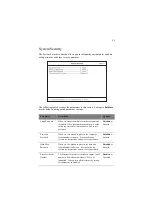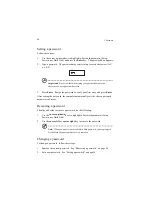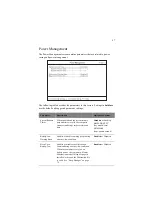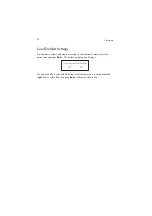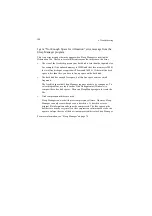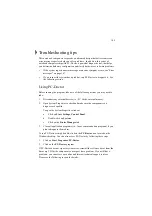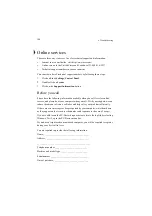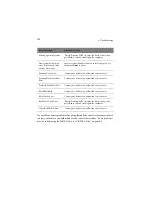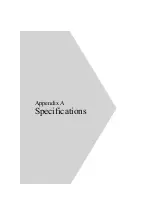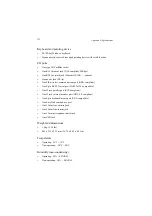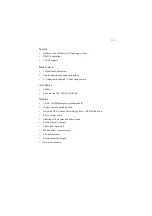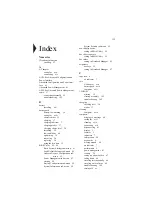6 Troubleshooting
102
Image is not full-screen.
Make sure the resolution is set to 800x600. Right-click on your Windows desktop
and select Properties to bring up the Display Properties dialog box. Then click on
the Settings tab to make sure the resolution is set to the appropriate resolution.
Resolutions lower than the specified resolution are not full-screen on the computer
or on an external monitor.
No audio is heard from the computer.
Check the following:
•
The volume may be muted. In Windows, look at the volume control icon on
the taskbar. If it is crossed-out, click on the icon and deselect the Mute
option.
•
The speakers may be turned off. Press Fn-F8 to turn the speakers on (this hot
key also turns the speakers off).
•
The volume level may be too low. In Windows, look at the volume control
icon on the taskbar. Click on the icon and adjust the level, or press the Fn-
↑↑↑↑
key.
•
If headphones, earphones or external speakers are connected to the line-out
port on the computer’s right panel, the internal speakers automatically turn
off.
I want to eject the CD-ROM or DVD-ROM tray without turning on
the power. I cannot eject the CD-ROM or DVD-ROM tray.
There is a mechanical eject button on the CD-ROM or DVD-ROM drive. Simply
insert the tip of a pen or paperclip and push to eject the tray.
The keyboard does not respond.
Try attaching an external keyboard to the PS/2 connector on the computer’s rear. If
it works, contact your dealer or an authorized service center as the internal
keyboard cable may be loose.
The serial mouse does not work.
Check the following:
•
Make sure that the serial cable is plugged securely into the serial port.
•
During POST, press F2 to access the BIOS Utility and verify that the serial
port is enabled. See “Onboard Devices Configuration” on page 93 for details.
Summary of Contents for TravelMate 340
Page 1: ...TravelMate 340 series User s guide ...
Page 6: ...vi ...
Page 12: ...xii ...
Page 19: ...1 Getting familiar with your computer ...
Page 50: ...1 Getting familiar with your computer 32 ...
Page 51: ...2 Operating on battery power ...
Page 63: ...3 Peripherals and options ...
Page 79: ...4 Moving with your computer ...
Page 88: ...4 Moving with your computer 70 ...
Page 89: ...5 Software ...
Page 90: ...This chapter discusses the important system utilities bundled with your computer ...
Page 117: ...6 Troubleshooting ...
Page 127: ...Appendix A Specifications ...
Page 128: ...This appendix lists the general specifications of your computer ...
Page 132: ...Appendix A Specifications 114 ...