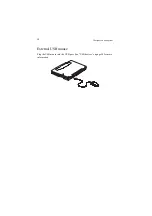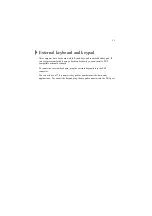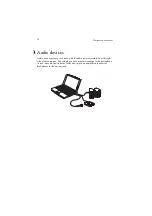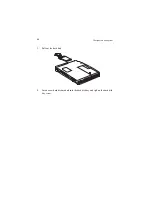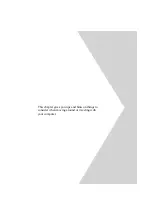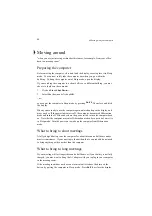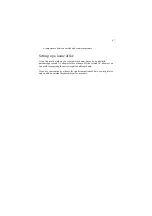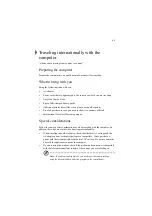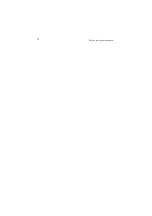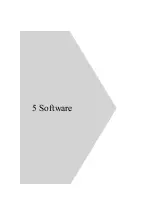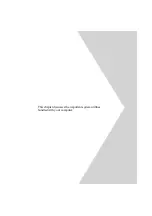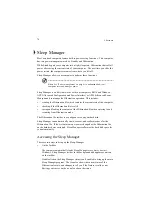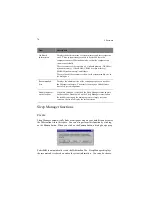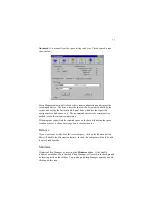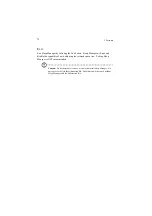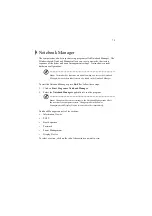4 Moving with your computer
64
Moving around
“when you are just moving within short distances, for example, from your office
desk to a meeting room”
Preparing the computer
Before moving the computer, close and latch the display cover to place it in Sleep
mode. You can now safely take the computer anywhere you go within the
building. To bring the computer out of Sleep mode, open the display.
If you are taking the computer to a client's office or a different building, you may
choose to shutdown the computer:
1.
Click on Start, Shut Down....
2.
Select Shut down and click on OK.
- or -
you can put the computer in Sleep mode by pressing Fn-F4. Then close and latch
the display.
When you are ready to use the computer again, unlatch and open the display, and
press any key. If the power indicator is off, the computer has entered Hibernation
mode and turned off. Slide and release the power switch to turn the computer back
on. Note that the computer may enter Hibernation mode after a period of time it is
in Sleep mode. Turn the power on to wake up the computer from Hibernation
mode.
What to bring to short meetings
A fully charged battery runs the computer for about three and a half hours under
most circumstances. If your meeting is shorter than that, you probably do not need
to bring anything with you other than the computer.
What to bring to long meetings
If your meeting will last longer three and a half hours or if your battery is not fully
charged, you may want to bring the AC adapter with you to plug in your computer
in the meeting room.
If the meeting room does not have an electrical outlet, reduce the drain on the
battery by putting the computer in Sleep mode. Press Fn-F4 or close the display
Summary of Contents for TravelMate 340
Page 1: ...TravelMate 340 series User s guide ...
Page 6: ...vi ...
Page 12: ...xii ...
Page 19: ...1 Getting familiar with your computer ...
Page 50: ...1 Getting familiar with your computer 32 ...
Page 51: ...2 Operating on battery power ...
Page 63: ...3 Peripherals and options ...
Page 79: ...4 Moving with your computer ...
Page 88: ...4 Moving with your computer 70 ...
Page 89: ...5 Software ...
Page 90: ...This chapter discusses the important system utilities bundled with your computer ...
Page 117: ...6 Troubleshooting ...
Page 127: ...Appendix A Specifications ...
Page 128: ...This appendix lists the general specifications of your computer ...
Page 132: ...Appendix A Specifications 114 ...