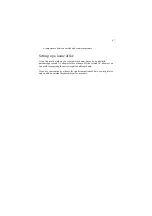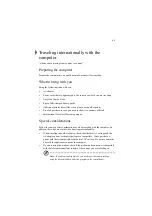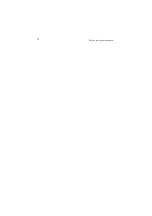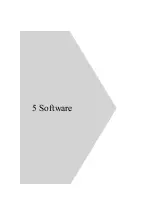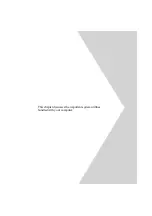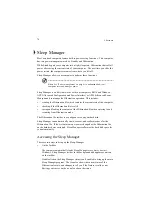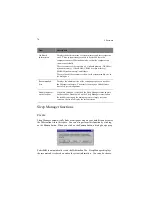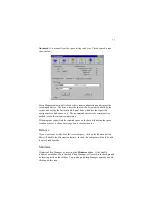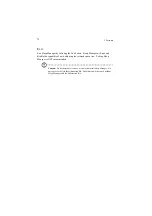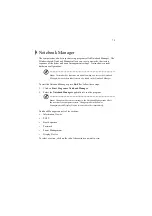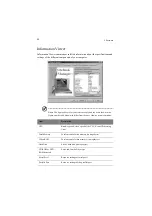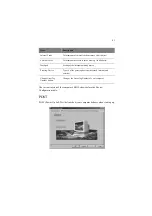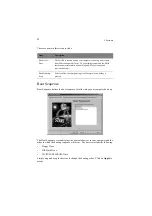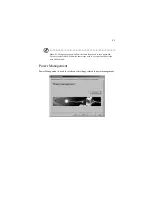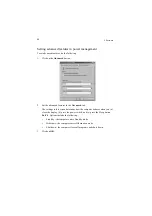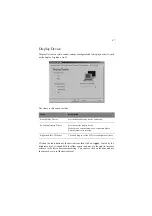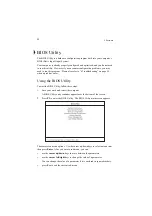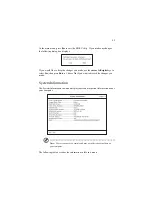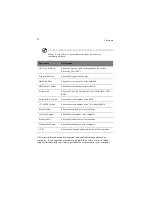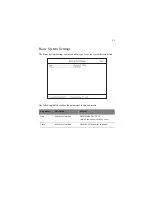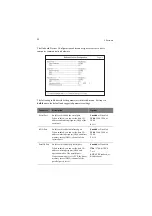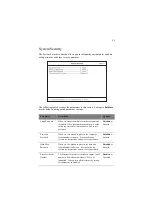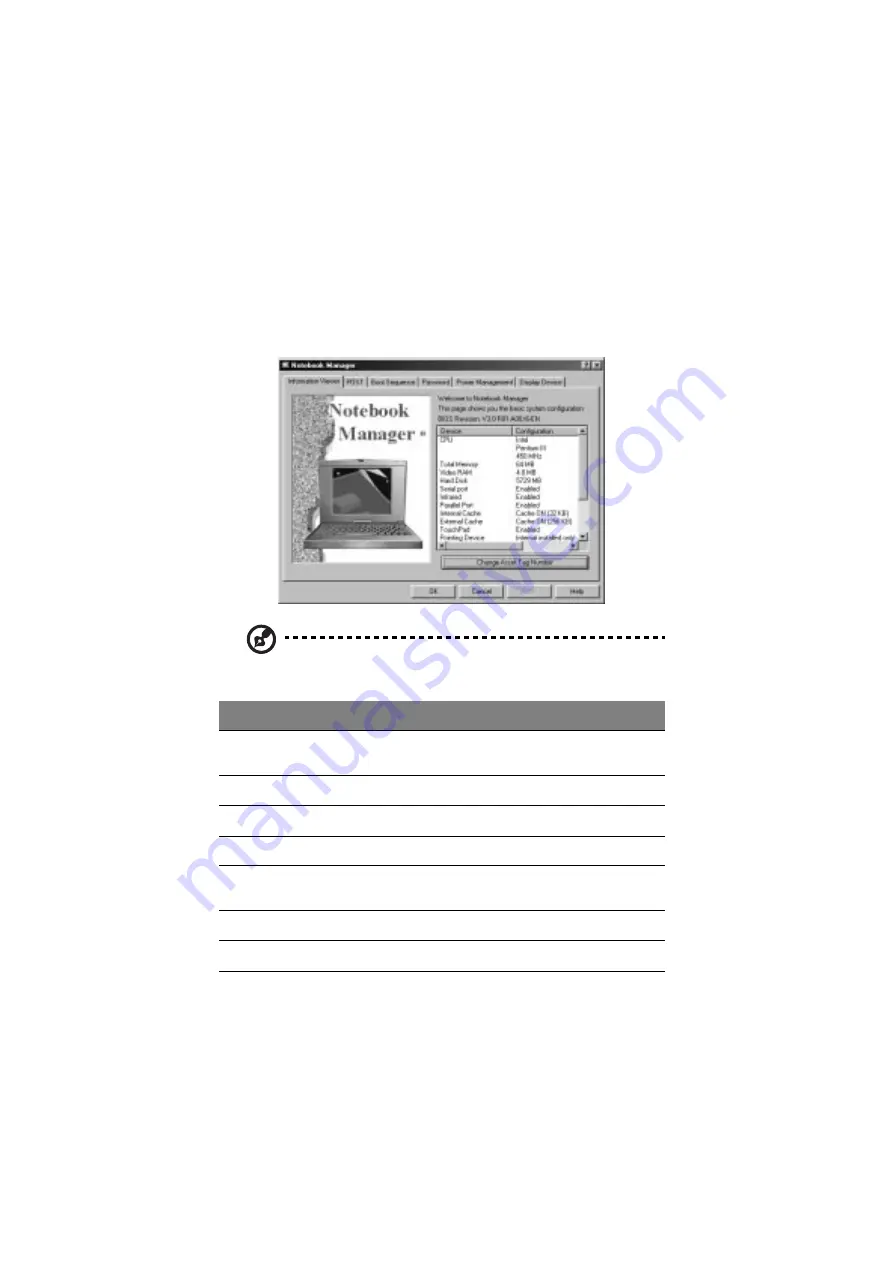
5 Software
80
Information Viewer
Information Viewer summarizes and lists information about the specifications and
settings of the different components of your computer.
Note: The figure above is for your reference only and the items shown in the
figure and the table below may differ from the ones shown on your computer.
Item
Description
CPU
Brand, type and clock speed of the CPU (Central Processing
Unit)
Total Memory
Total amount of main memory (in megabytes)
Video RAM
Total amount of video memory (in megabytes)
Hard Disk
Size of hard disk (in megabytes)
CD-ROM or DVD-
ROM detected
EasyLink Combo Drive type
Serial Port 1
Resource settings of serial port 1
Parallel Port
Resource settings of the parallel port
Summary of Contents for TravelMate 340
Page 1: ...TravelMate 340 series User s guide ...
Page 6: ...vi ...
Page 12: ...xii ...
Page 19: ...1 Getting familiar with your computer ...
Page 50: ...1 Getting familiar with your computer 32 ...
Page 51: ...2 Operating on battery power ...
Page 63: ...3 Peripherals and options ...
Page 79: ...4 Moving with your computer ...
Page 88: ...4 Moving with your computer 70 ...
Page 89: ...5 Software ...
Page 90: ...This chapter discusses the important system utilities bundled with your computer ...
Page 117: ...6 Troubleshooting ...
Page 127: ...Appendix A Specifications ...
Page 128: ...This appendix lists the general specifications of your computer ...
Page 132: ...Appendix A Specifications 114 ...