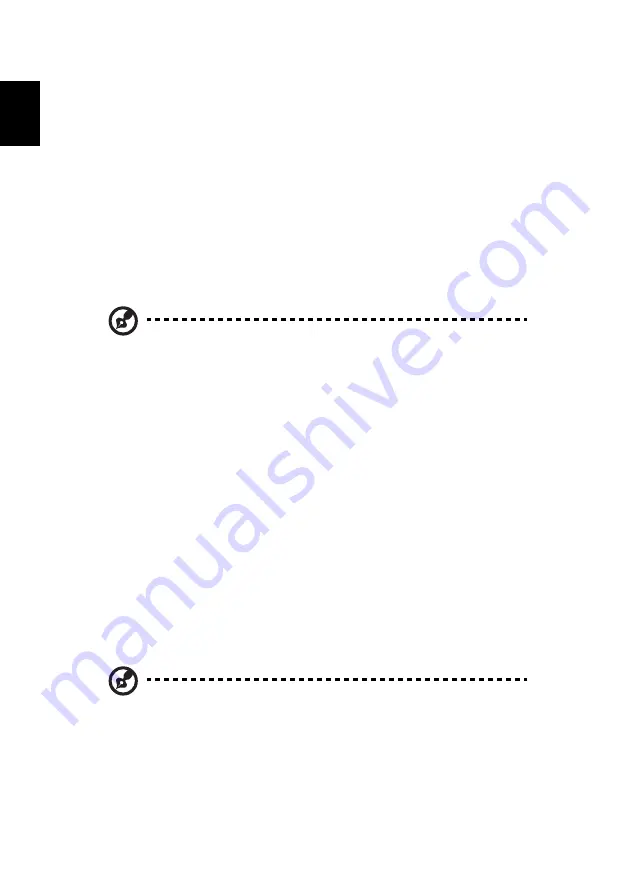
74
Français
Restaurer depuis une sauvegarde
Vous pouvez restaurer la sauvegarde préalablement créée (comme décrit dans
la section Créer la sauvegarde) depuis le disque dur, le CD ou le DVD.
1
Initialisez vers Windows XP.
2
Appuyez sur <Alt> + <F10> pour ouvrir l’utilitaire Acer eRecovery
Management.
3
Entrez le mot de passe pour continuer. Le mot de passe par défaut est six
zéros.
4
Dans la fenêtre Acer eRecovery Management, sélectionnez Recovery
actions et cliquez sur Next.
5
Sélectionnez l’action de restauration désirée et suivez les instructions à
l’écran pour terminer le processus de restauration.
Remarque : L’élément « Restore C : » n’est disponible que
lorsqu’une sauvegarde utilisateur a été stockée sur le disque dur
(D:\). Veuillez vous reporter à la section Créer la sauvegarde.
Créer le CD image par défaut de l’usine
Lorsque le CD système et le CD de récupération ne sont disponibles, vous
pouvez les créer en utilisant cette fonction.
1
Initialisez vers Windows XP.
2
Appuyez sur <Alt> + <F10> pour ouvrir l’utilitaire Acer eRecovery
Management.
3
Entrez le mot de passe pour continuer. Le mot de passe par défaut est six
zéros.
4
Dans la fenêtre Acer eRecovery Management, sélectionnez Recovery
settings et cliquez sur Next.
5
Dans la fenêtre Recovery settings, sélectionnez Burn image to disk et
cliquez sur Next.
6
Dans la fenêtre Burn image to disk, sélectionnez 1. Factory default image
ou 2. Application CD et cliquez sur Next.
7
Suivez les instructions à l’écran pour terminer le processus.
Remarque : Sélectionnez 1. Factory default image lorsque vous
souhaitez graver un disque initialisable qui contient le système
d’exploitation complet de votre ordinateur comme il a vous été
livré depuis l’usine. Si vous souhaitez avoir un disque qui vous
permet de parcourir le contenu et d’installer les pilotes et les
applications, sélectionnez 2. Application CD – ce disque ne sera
pas initialisable.
Summary of Contents for TravelMate 8210
Page 1: ...TravelMate de la gamme 8210 8200 Manuel d utilisation ...
Page 10: ......
Page 22: ...12 Empowering Technology ...
















































