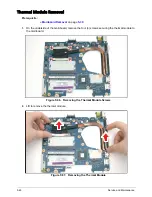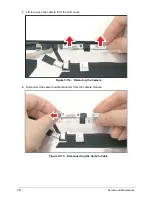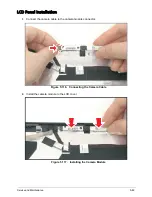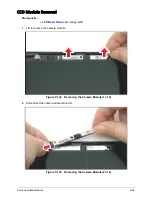Reviews:
No comments
Related manuals for TravelMate B113-M

MX6243m
Brand: Gateway Pages: 2

MX6211b
Brand: Gateway Pages: 188

NV-52
Brand: Gateway Pages: 150

Aspire 5332 Series
Brand: Acer Pages: 230

0769ALU
Brand: Lenovo Pages: 12

100e Chromebook Gen 3
Brand: Lenovo Pages: 39

08622KU
Brand: Lenovo Pages: 2

087325U
Brand: Lenovo Pages: 2

08763FU
Brand: Lenovo Pages: 1

100S Chromebook-11IBY
Brand: Lenovo Pages: 56

100e Chromebook 2nd Gen
Brand: Lenovo Pages: 7

10249JU
Brand: Lenovo Pages: 2

10372GU
Brand: Lenovo Pages: 2

1024ASU
Brand: Lenovo Pages: 2

10372GU
Brand: Lenovo Pages: 51

087325U
Brand: Lenovo Pages: 116

08862AU
Brand: Lenovo Pages: 88

09143AU
Brand: Lenovo Pages: 96