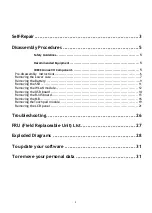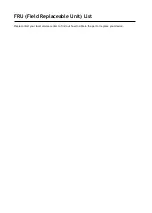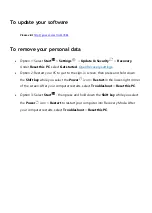Reviews:
No comments
Related manuals for TravelMate B3

Toughbook CF-29LCQGCBM
Brand: Panasonic Pages: 3

Toughbook CF-52EKMBDAM
Brand: Panasonic Pages: 2

N51 Series
Brand: IBM Pages: 503

TAB10 Gen2
Brand: TCL Pages: 14

Screen Grip-Clip
Brand: Elecrow Pages: 6

TURNCONNECT T101
Brand: jp.ik Pages: 2

Aspire V5-452PG
Brand: Acer Pages: 100

PC-88001
Brand: Wanlida Pages: 33

G7 7590
Brand: Dell Pages: 23

G7 7790
Brand: Dell Pages: 22

Versa E3100
Brand: NEC Pages: 25

Versa M540/PB EasYnote R7
Brand: NEC Pages: 25

VERSA M350
Brand: NEC Pages: 30

VERSA N1200 Series
Brand: NEC Pages: 75

Versa 2730M
Brand: NEC Pages: 116

Versa AX
Brand: NEC Pages: 18

VERSA 500D WINDOWS 98 - UPGRADE INFORMATION
Brand: NEC Pages: 5

Versa 2500 Series
Brand: NEC Pages: 104