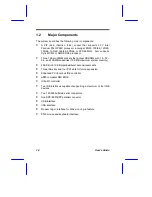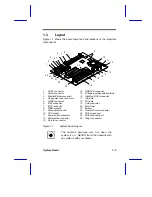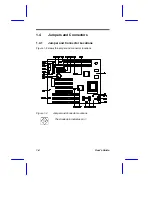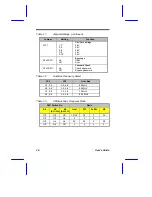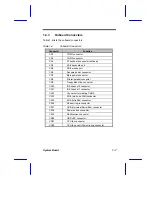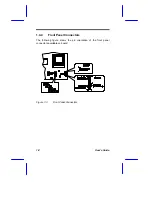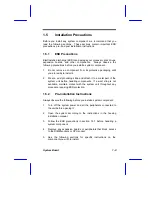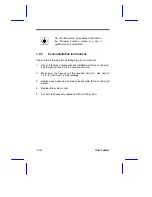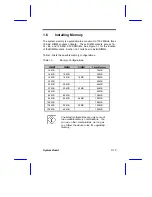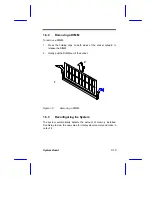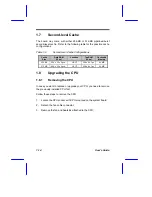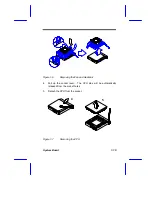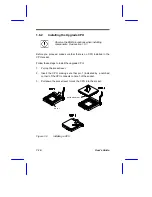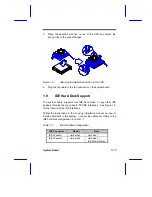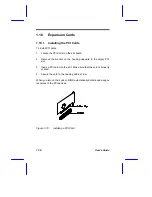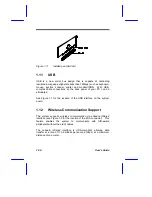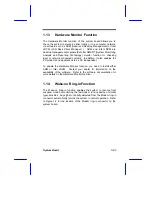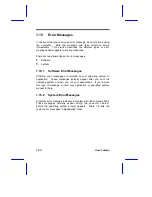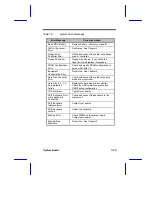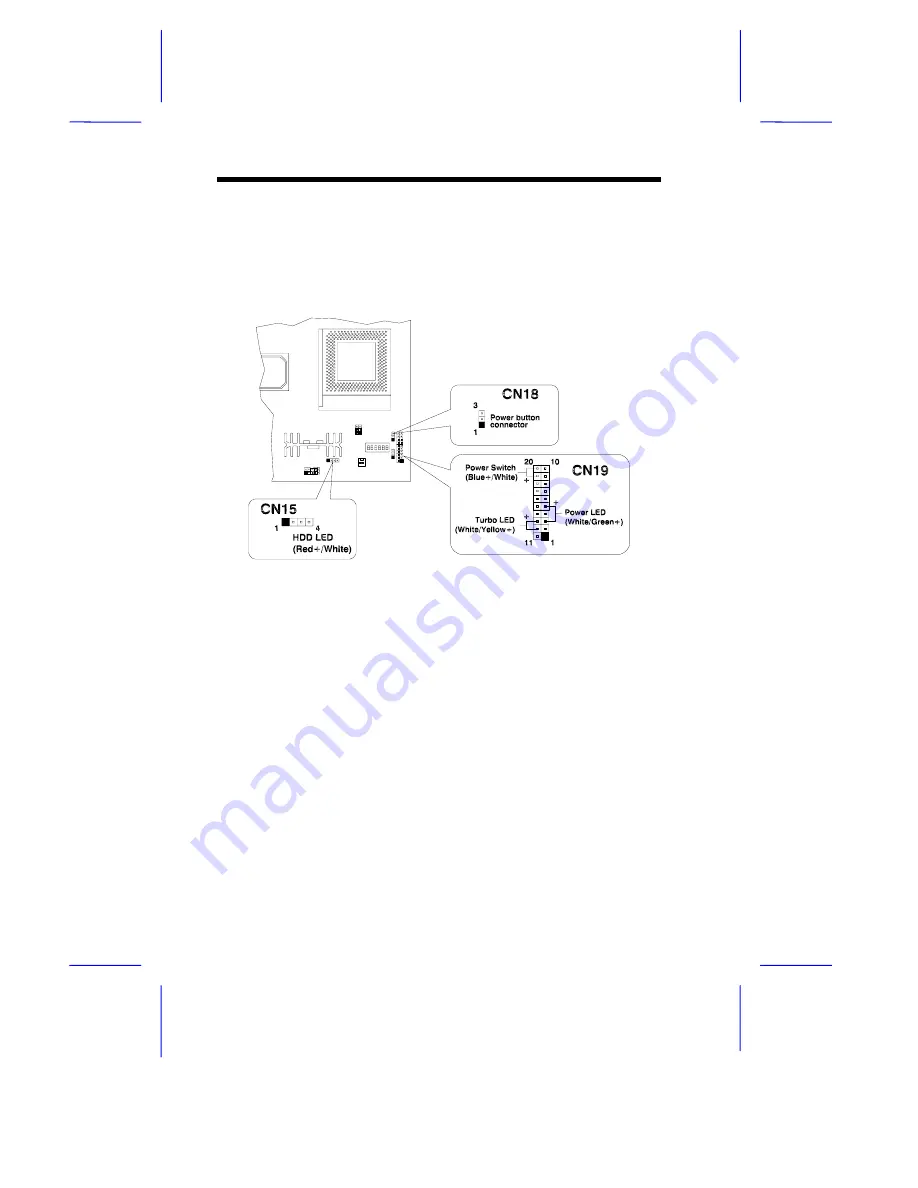Reviews:
No comments
Related manuals for V58

6241
Brand: A-Trend Pages: 40

IMBA-C2460
Brand: IEI Technology Pages: 155

IMBA-9454ISA
Brand: IEI Technology Pages: 281

PCIE-G41A2
Brand: IEI Technology Pages: 151

IMBA-H810
Brand: IEI Technology Pages: 169

KINO-SE-i2
Brand: IEI Technology Pages: 125

KINO-AH611
Brand: IEI Technology Pages: 165

8T49N24 Series
Brand: IDT Pages: 9

IMBA-G412ISA
Brand: IEI Technology Pages: 12

TA870 PLUS - SETUP 2
Brand: Biostar Pages: 67

EPIA-N800
Brand: VIA Technologies Pages: 76

NuMicro NuTiny-SDK-NANO100
Brand: Nuvoton Pages: 18

Advance 10T Series
Brand: QDI Pages: 74

CAPA315
Brand: AXIOMTEK Pages: 67

ITX-D255R
Brand: Hanasis Pages: 31

AT697F
Brand: Atmel Pages: 39

IM-H410G
Brand: Gigabyte Pages: 37

625EMWR1A
Brand: JETWAY Pages: 47