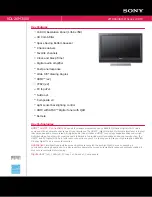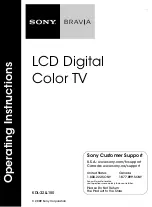Summary of Contents for FPC 7161
Page 8: ...The following diagrams sho w the dimension s and outlines of FPC 7161...
Page 14: ...Step 2 Remove the back cover...
Page 30: ...z The optional settings are Disa bled Ena bled The optiona l settings are IDE AHCI...
Page 35: ...z This item is for memo ry freque ncy and timin g settings Press Enter to go to the sub menu...