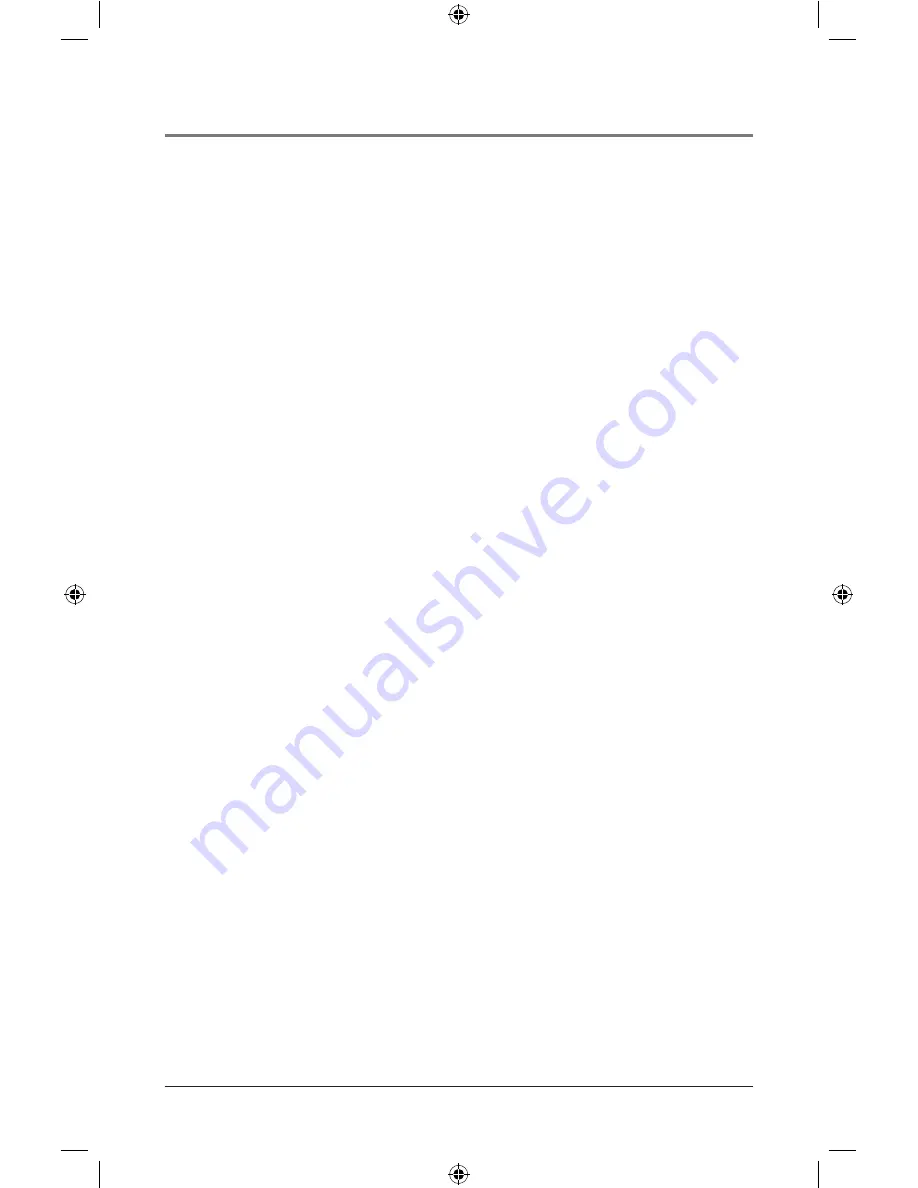
Additional Information
FCC Information
This device complies with Part 15 of the FCC rules. Operation is subject to the following two
conditions:
(1) This device may not cause harmful interference
(2) This device must accept any interference received, including interference that may cause
undesired operation.
Industry Canada (Canada)
This device complies with Canadian ICES-003.
Cet appareil est conforme à la norme NMB-003 d’Industry Canada.
12 Month Limited Warranty
Audiovox Electronics Corporation (the “Company”) warrants to the original retail purchaser
of this product that should this product or any part thereof, under normal use and conditions,
be proven defective in material or workmanship within 12 months from the date of original
purchase, such defect(s) will be repaired or replaced with a new or refurbished product (at the
Company’s option) without charge for parts and repair labor. To obtain repair or replacement
within the terms of this Warranty, the product along with any accessories included in the
original packaging is to be delivered with proof of warranty coverage (e.g. dated bill of sale),
specification of defect(s), transportation prepaid, to the Company at the address shown below.
Do not return this product to the Retailer.
This Warranty is not transferable and does not cover product purchased, serviced or used outside
the United States or Canada. The warranty does not extend to the elimination of externally
generated static or noise, to costs incurred for the installation, removal or reinstallation of the
product.
The warranty does not apply to any product or part thereof which, in the opinion of the
company, has suffered or been damaged through alteration, improper installation, mishandling,
misuse, neglect, accident or exposure to moisture. This warranty does not apply to damage
caused by an AC adapter not provided with the product, or by leaving non-rechargeable
batteries in the product while plugged into an AC outlet.
THE EXTENT OF THE COMPANY’S LIABILITY UNDER THIS WARRANTY IS LIMITED TO THE REPAIR
OR REPLACEMENT PROVIDED ABOVE AND, IN NO EVENT, SHALL THE COMPANY’S LIABILITY
EXCEED THE PURCHASE PRICE PAID BY PURCHASER FOR THE PRODUCT.
This Warranty is in lieu of all other express warranties or liabilities. ANY IMPLIED WARRANTIES,
INCLUDING ANY IMPLIED WARRANTY OF MERCHANTABILITY OR FITNESS FOR A PARTICULAR
PURPOSE, SHALL BE LIMITED TO DURATION OF THIS WARRANTY. ANY ACTION FOR BREACH
OF ANY WARRANTY HEREUNDER, INCLUDING ANY IMPLIED WARRANTY, MUST BE BROUGHT
WITHIN A PERIOD OF 24 MONTHS FROM THE DATE OF ORIGINAL PURCHASE. IN NO CASE SHALL
THE COMPANY BE LIABLE FOR ANY CONSEQUENTIAL OR INCIDENTAL DAMAGES WHATSOEVER.
No person or representative is authorized to assume for the Company any liability other than
expressed herein in connection with the sale of this product.
Some states/provinces do not allow limitations on how long an implied warranty lasts or the
exclusion or limitation of incidental or consequential damage so the above limitations or
exclusions may not apply to you. This Warranty gives you specific legal rights and you may also
have other rights which vary from state/province to state/province.
U.S.A.:
Audiovox Electronics Corporation, 150 Marcus Blvd., Hauppauge, New York 11788
CANADA:
Audiovox Return Center, c/o Genco, 6685 Kennedy Road, Unit 3, Door 16,
Mississauga, Ontario L5T 3A5


































