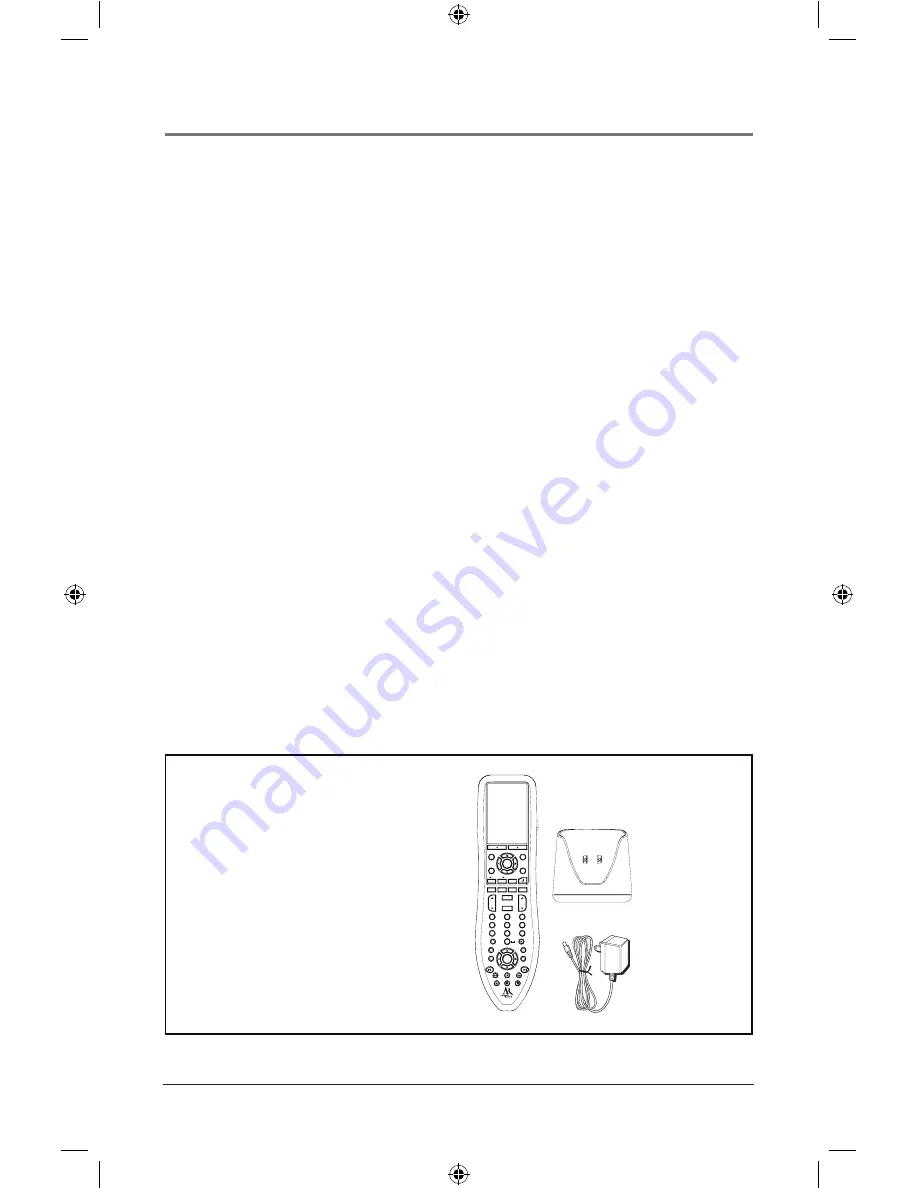
Welcome
The AR Universal WiFi Remote is simple to set up. It automatically locates
your home’s wireless network. Everything you need beams right to the LCD
screen of the Universal WiFi Remote. All you need to know is the brand of
the devices in your home entertainment center, and you’re all set. No PC
connections, no websites, no manual downloads—just your home network’s
wireless router.
This Quick Start Guide takes you through the three steps to set up the
Universal WiFi Remote in your home:
1. Before You Start—Checking Your Wireless Network
Before you set up the WiFi Remote, make sure it will work with your
home wireless network.
2. Charging the WiFi Remote
Your WiFi Remote needs to be charged in its cradle for 3-4 hours
before you start using it for the first time.
3. Following the WiFi Setup Routine
Once the WiFi Remote has charged, getting set up is as easy as
following the instructions on the remote’s screen.
Welcome to the Acoustic Research
Universal WiFi Remote!
Welcome!
Unpacking
Before you start, make sure
you locate the following parts
included in your WiFi Remote
package:
2
2
5
5
8
8
0
0
3
3
6
6
9
9
1
1
4
4
7
7
OK
VOL
CH
PREV
MUTE
MENU
REPEAT
SKIP FWD
INPUT
INFO
GUIDE
ENTER
CLEAR
SEL
ABC
GHI
JKL
PQRS
TUV
WXYZ
MNO
@
DEF
INFO
HOME
click
NOW
GUIDE
DEVICES
ACT
PIP/
SWAP/
ASPECT SLEEP
AUDIO SUBTITLE
-
the Remote Cradle
the power supply
the WiFi Remote Control


































