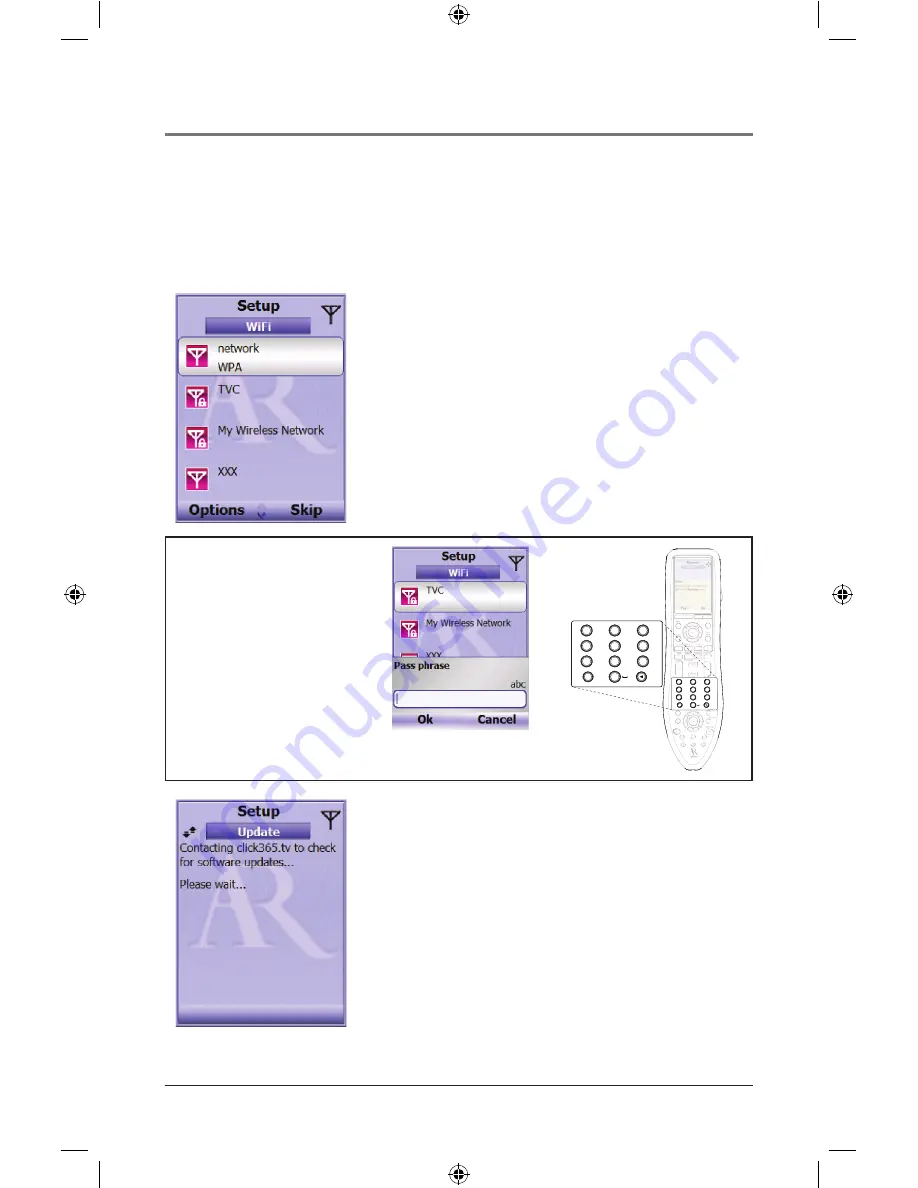
3a. After 3–4 hours of charging, remove the remote
from the cradle.
The first time you pick up the WiFi Remote from its cradle, the remote will
automatically search for available networks. This may take a few minutes.
If you have a
secure network...
A lock icon appears next
to secure networks in the
list. To access this kind
of network, you’ll need
to enter your network
passcode using the remote
control’s number keys.
Step
Step 3
3b. Select your network.
Once the WiFi Remote has found the available
networks, use the arrow keys on the remote to
select the network you want the remote to use.
Once you’ve chosen your network (and, if
necessary, provided your passcode), the WiFi
Remote goes through the following steps:
• Connects to your network
• Makes any necessary internal (application) updates
• Contacts the click365
™
site to check for any
additional available updates
These updates take a few minutes. After the WiFi
Remote has finished its updates, it proceeds to
the location setup screen.
If you have any problems connecting
, please
call 1-800-276-0509.
MENU
REPEAT
INFO
GUIDE
MENU
REPEAT
INFO
GUIDE
2
2
5
5
8
8
0
0
3
3
6
6
9
9
1
1
4
4
7
7
INPUT
ENTER
ABC
GHI
JKL
PQRS
TUV
WXYZ
MNO
@
DEF
-
2
2
5
5
8
8
0
0
3
3
6
6
9
9
1
1
4
4
7
7
INPUT
ENTER
ABC
GHI
JKL
PQRS
TUV
WXYZ
MNO
@
DEF
-


































