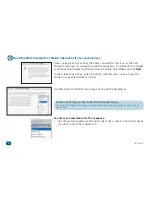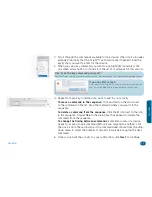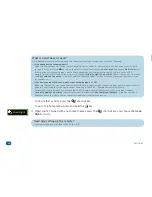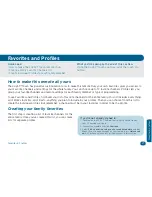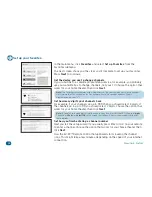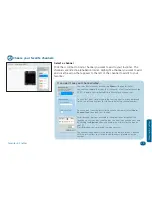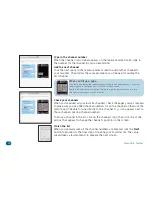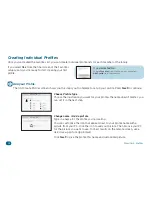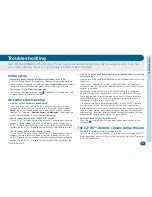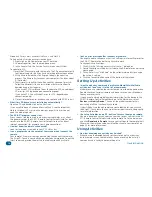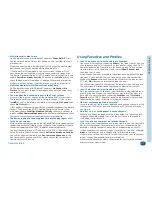46
Troubleshooting
Windows XP users must have Service Pack 3 and .Net 3.5
To find out what service pack version you have:
1. Right click on My Computer on your PC desktop.
2. Choose Properties from the drop-down menu.
3. In the General Tab, the Service Pack is listed under System.
To update to SP3:
1. Insert the CD that came with the remote. The CD goes automatically
to Microsoft update site if you have a working internet connection.
2. At the Microsoft website, click Express to begin the updating
process. The Microsoft site checks your computer (this takes about
5-10 minutes).
3. The Microsoft site will tell you which updates you need to install.
Follow the Microsoft site and installation wizard instructions to
download and install updates.
If you have SP1, this will take 1 hour to update to SP2; an additional
30 mins for SP3 (depending on connection speed)
If you have SP2, this will take 30 mins for SP3 (depending on
connection speed)
4. Close all internet browser windows and continue with EZ-RC install.
• What if my CD doesn’t start installation automatically?
Open the CD and double-click on the Wiz2 icon.
If you have Windows XP and need Service Pack 3, see the Important
Note for Windows XP users on the previous page (Vista users do not
need this kind of update).
• The EZ-RC™ program seems slow.
Proxy servers, like those used in many business networks, may affect
the performance of the EZ-RC™ Remote Control Setup Wizard. For best
results, use the EZ-RC™ Remote Control Setup Wizard with a direct
internet connection (for example, your home connection).
• How do I know the remote’s connected?
Look for the green arrow icon in your PC’s status bar.
• I see a progress bar in the corner of the screen when I connect the
remote.
Your remote’s firmware is being updated. Don’t disconnect the remote!
The Xsight™ Touch is constantly being updated and improved, to get the
latest codes and provide the most advanced functionality available.
• I get an error message after I connect my remote.
You might need to change your Active X settings in Internet Explorer for
the EZ-RC™ Remote Control Setup Wizard to work.
To change Active X settings:
1. Click OK in the “Missing necessary software...” dialog box.
2. Locate the yellow warning bar just above the AR remote control setup
wizard page.
3. Click where it says “click here” on the yellow warning bar to change
the Active X setting.
4. Click the Connect button again at the bottom of the screen.
Setting Up Activities
• I want to add a key command to my Watch Movie/Satellite/Cable
activity, but I don’t see it in the list of commands.
Make sure you’ve selected the correct device from the drop-down menu.
Double check your original remote and make sure you’ve written down
the key name correctly.
If you haven’t entered model number information for this device in the
EZ-RC™ Remote Control Setup Wizard, go to the Main menu, select
Devices
and
Modify Device
. Then enter the model number for this
device to get all the functionality available.
If you still don’t see the key command you’re looking for, you can have
the
Xsight™ Touch
learn this key from your original remote. See page 28
for more information.
• I’ve set up Activities on my PC, but I can’t access them on my remote.
You must download any changes you’ve made to your settings in the EZ-
RC™ Remote Control Setup Wizard to the remote. Go to the main menu
and click
Download to Remote
to save your settings to the remote itself.
Otherwise, the work you’ve done will not be saved to your remote. See
page 34 for more information.
Using Activities
• How do I know when an activity has finished?
When you see the
Assist
key and soft keys for one of your devices
on the remote screen, the remote has finished sending the activity’s
commands and is ready to do something else.