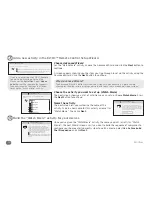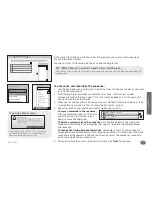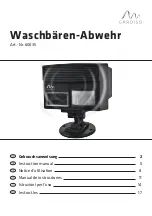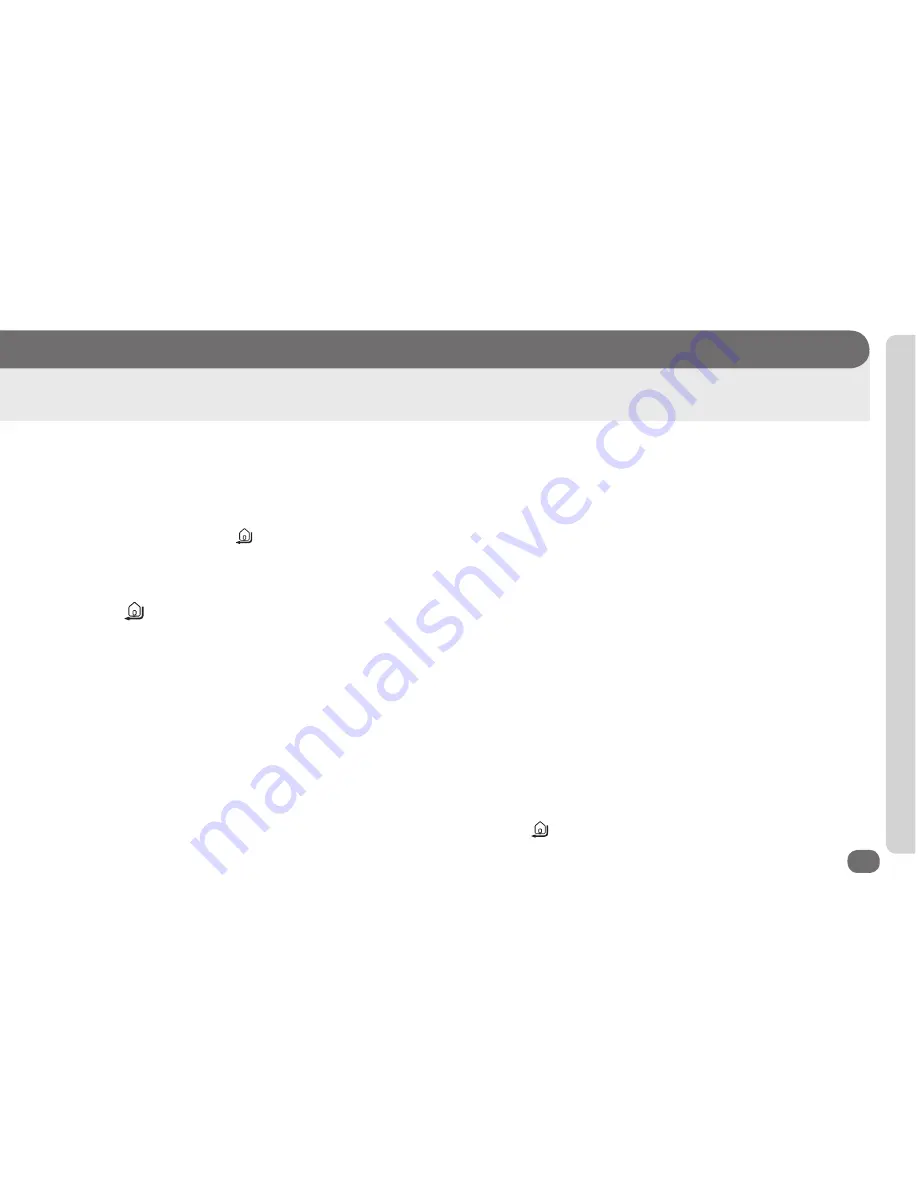
Troubleshooting
37
Tr
ouble
shoo
ting
Most common problems with your
Xsight™ Plus
can be resolved by trying one of the following solutions. If you have any further
questions, please call our help line toll-free at 1-800-276-0509.
Troubleshooting
Initial setup
• My remote doesn’t come on automatically when I pick it up.
Press the OK key to wake the remote up. Once you’ve completed the initial setup,
you can change the Tilt setting by accessing
Settings
from the home screen and
Tilt On/Off
from the Settings menu. If this setting is off, turn it on.
• The screens are in the wrong language.
Change the setting by pressing the
(Home/Back) key to go back one or
more screens in the setup routine.
• How can I reset my remote?
You can reset the remote to its settings when you first unpacked it. This
removes all information about your devices, activities, and other setup
parameters.
1. Press the
(Home/Back) key on the remote to go to the Home screen.
2. Use the down arrow key to access the second page of the Home screen.
Select Settings.
3. Use the arrow keys to go through the pages of the Settings menu until you
see the Reset option. Select Reset. The remote will display the Reset Screen.
4. Press the 9 - 8 - 1 number keys.
5. Select Factory Reset.
6. Select Yes in the confirmation screen to delete all device programming,
activities, profiles and favorites, and setup information (the remote’s initial
setup program will start). Select No to cancel the reset and retain all settings.
On-remote device setup
• How do I access on-remote device setup?
If you quit setup before reaching on-remote device setup, you can access
device setup through the Setup menu on the remote. In the Home screen,
choose
Settings
(it’s on the second page of the Home screen—use the arrow
keys below the screen to access it). Then select
Device Setup
and
Add
Device
. Then follow the rest of the instructions in the Out of the box section.
• I don’t see my device in the “What is it” screen.
Try the EZ-RC™ Remote Control Setup Wizard. On-remote device setup
supports the most popular models of the most popular brands. The EZ-RC™
Remote Control Setup Wizard handles everything else. See the sections on the
EZ-RC™ Remote Control Setup Wizard for information.
• I don’t see my brand in the “Brand” screen.
Try the EZ-RC™ Remote Control Setup Wizard. On-remote device setup
supports the most popular models of the most popular brands. The EZ-RC™
Remote Control Setup Wizard handles everything else. See the sections on the
EZ-RC™ Remote Control Setup Wizard for information.
• I can’t find a code that works my device (or one that does everything I
want it to do).
Make sure you’re pointing the remote directly at the device you’re trying to
control and that there’s nothing obstructing the path.
It may take a few seconds for your device to respond to a command
(especially on or off). Be patient between presses—give your device a few
seconds to respond.
Some brands of devices do not use a POWER key to turn the device on or
off. Instead they use separate POWER ON and POWER OFF keys. Check your
devices’ original remotes to see if any of them have these separate power
keys. If they do, use other keys (volume, channel, or number keys) to test
codes in this step.
If the above solutions don’t work completely, use the EZ-RC™ Remote Control
Setup Wizard. The setup wizard lets you enter your device’s model number to
find exactly the right code for your device. If you find a code that does most
of what you want to do with a device, you can learn additional keys from your
original remote through the remote’s Settings menu (see the remote’s user
manual for instructions).
• How can I go back if I make a mistake?
Press the
(Home/Back) key to go back one or more screens in the setup
routine.