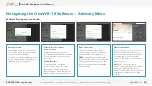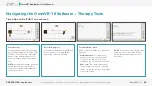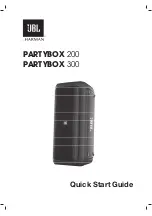60
800.350.1100
|
acplus.com
OmniVR® Equipment User Manual
MNL-0007 (1.3)
© Copyright 2015-2022. Accelerated Care Plus Corporation — All Rights Reserved. Confidential and Proprietary.
Navigating the OmniVR® III Software – Therapy Tests
Functional Reach Test continued
QR code
After selecting the “Generate QR
code” button, a QR code pop-up
with embedded device information
and Therapy test results will appear.
Scanning the QR code can add this
information to the patient’s Electronic
Medical Record using the ACPlus®
application.
Result of exercise
The Result of exercise screen provides
an overview of the selected exercise,
difficulty level, movement pattern, and
duration. Selecting the “Done” button
at the bottom right corner will end the
exercise.
NOTE:
Selecting the “Generate QR
code” button will create a QR code
pop-up.