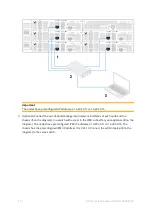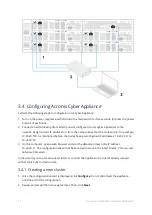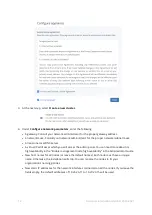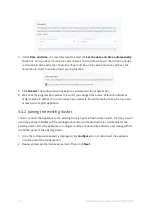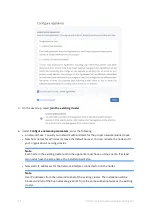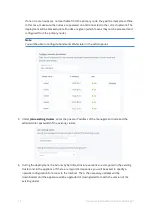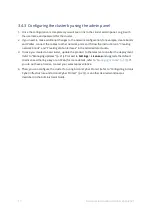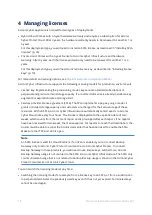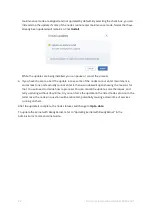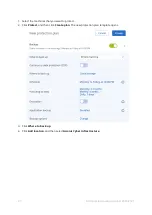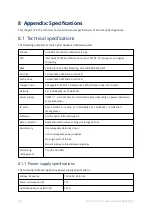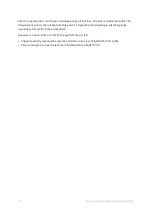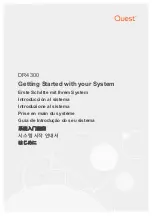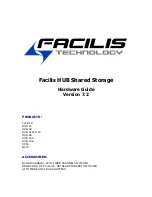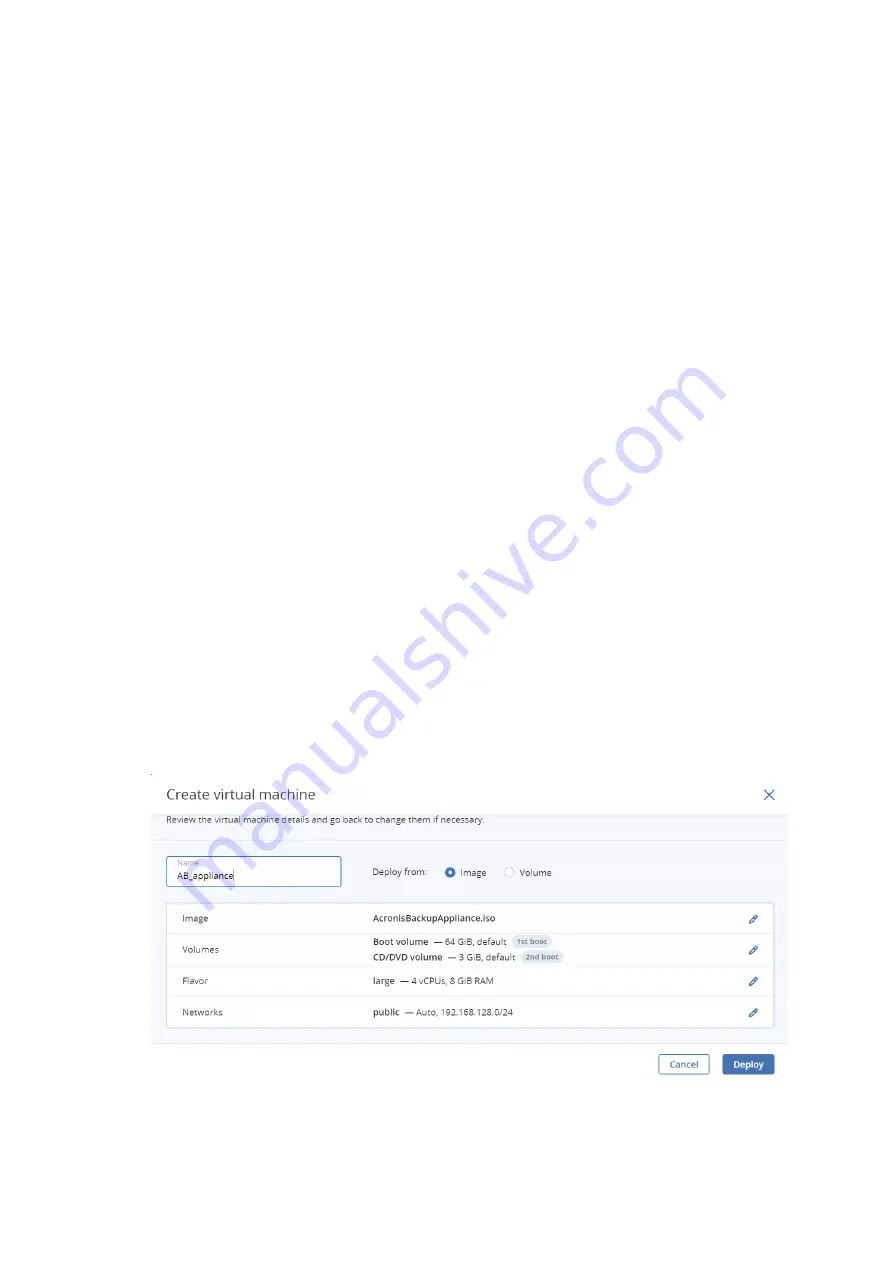
4. Download
AcronisCyberProtect_All-in-One_Appliance.zip
.
5. Extract
AcronisBackupAppliance.iso
.
6. Add this image to the Acronis Cyber Infrastructure compute cluster as follows:
a. On the
Compute
>
Virtual machines
>
Images
tab, click
Add image
.
b. In the
Add image
window, click
Browse
, and then select the ISO file.
c. Specify the image name and select the
Generic Linux
OS type. Click
Add
.
For more information, refer to "Uploading images for virtual machines" in the Administrator
Guide.
6.2.2 Deploying the Acronis Cyber Protect “All-in-One” Appliance
The Acronis Cyber Protect “All-in-One” Appliance is a preconfigured virtual machine that you
deploy in Acronis Cyber Infrastructure. For more information about the appliance, refer to
Acronis Cyber Protect appliance
a. On the
Compute
>
Virtual machines
>
Virtual machines
tab, click
Create virtual
machine
. A window will open where you will need to specify the VM parameters.
b. Specify a name for the new VM.
c. In
Deploy from
, select
Image
.
d. In the
Images
window, select
AcronisBackupAppliance.iso
, and then click
Done
.
e. In the
Volumes
window, you do not need to add any volumes. The volume added
automatically for the system disk is sufficient for Acronis Cyber Protect installation.
f. In the
Flavor
window, select the
large
flavor, and then click
Done
. This flavor will provide 4
vCPUs and 8 GB of RAM for the Acronis Cyber Protect virtual appliance.
g. In the network window, click
Add
, select a public virtual network interface, and then click
Add
.
It will appear in the
Network interfaces
list. For more information on the interfaces, refer to
"Creating virtual machines" in the Administrator Guide.
h. Back in the
Create virtual machine
window, click
Deploy
to create and boot the VM.
i. On the
Compute
>
Virtual machines
>
Virtual machines
tab, select the created virtual
machine. Then, click
Console
and install the Acronis Cyber Protect OS by using the built-in
24
© Acronis International GmbH, 2003-2021