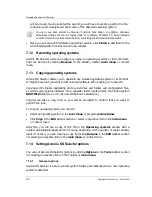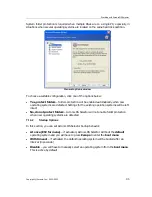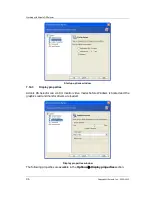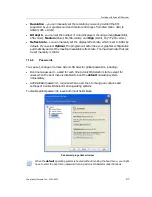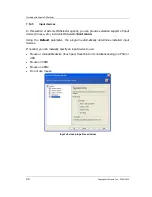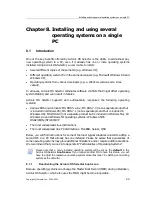Working with Acronis OS Selector
84
Copyright © Acronis, Inc., 2000–2010
7.4.1
Booting an OS using the boot menu
Having turned on the PC, wait for the Acronis OS Selector boot menu to be invoked and
select and double-click an operating system to boot.
You can also boot a selected OS by:
•
Clicking Boot in the Operations section of the boot menu sidebar
•
Clicking Boot on the toolbar
•
Selecting Boot in the OS section of the main menu
7.4.2
Booting OS from the Acronis OS Selector main window
With Acronis OS Selector, you can boot an available operating system from under
Windows by:
•
Running Acronis OS Selector
•
Double-clicking the operating system icon in the central part of the main window
You will be prompted to reboot. Click OK to confirm and continue.
If you select the same operating system you are in at the moment, the PC will reboot
after your confirmation.
You can also boot the selected OS using:
•
The Boot button in the Operations section of the Main Window
•
The Boot button on the toolbar
•
The Boot item in the OS section of the main menu
7.5
Setting an operating system as the default
Any operating system can be set as the default. This means it will already be selected
when the boot menu is invoked.
If you install a new operating system after Acronis OS Selector installation, it will be set
as the default automatically.
You can set an operating system as the default by clicking Set default in the
Operations section of the sidebar or the respective item in the OS section of the main
menu, or the respective item of the context menu invoked by a right-click.
7.6
Setting operating system passwords
If needed, you can protect any installed operating system with a password to prevent its
unauthorized booting.