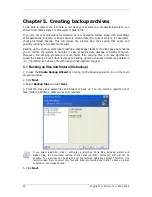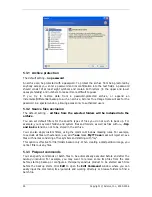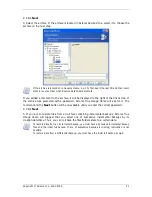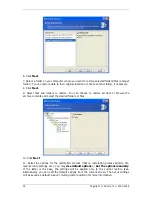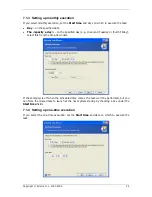Chapter 6. Restoring the backup data
6.1 Restore under Windows or boot from CD?
As mentioned above (see
2 3 Running Acronis True Image Home
), Acronis True Image
Home can be run in several ways. We recommend that you first try to restore data running
Acronis True Image Home under Windows, because this method provides more functionality.
Boot from the bootable media or use the Startup Recovery Manager (see
3.4 Acronis
Startup Recovery Manager)
only if Windows does not load.
.
The boot CD from which you loaded the program does not keep you from using other CDs
with backups. Acronis True Image Home is loaded entirely into RAM, so you can remove the
bootable CD to insert the archive disk.
Be careful! Disk letters in standalone Acronis True Image Home might sometimes differ from
the way Windows identifies drives. For example, the D: drive identified in the standalone
Acronis True Image Home might correspond to the E: drive in Windows.
6.1.1 Network settings in rescue mode
When booted from removable media or by Startup Recovery Manager, Acronis True Image
Home may not detect the network. Such might be the case if there is no DHCP server in your
network or your computer address was not identified automatically for some reason.
To enable connection, specify network settings manually in the window, available at
Tools -
> Options -> Network adapters.
6.2 Restoring files and folders from file archives
Here we describe how to restore file/folders from a file backup archive. You can restore the
desired files/folders from a disk/partition image as well. To do so, mount the image (see
Chapter 11. Mounting an image as a virtual drive
) or start the image restoration and select
Restore specified files or folders
(see
6.3 Restoring disks/partitions or files from
images
).
1. Invoke the
Restore Data Wizard
by clicking on the restore operation icon in the main
program window.
30 Copyright © Acronis, Inc., 2000-2006