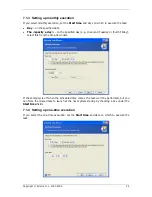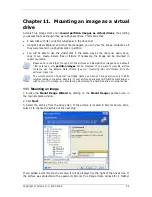Chapter 11. Mounting an image as a virtual
drive
Acronis True Image Home can
mount partition images as virtual drives
, thus letting
you access them as though they were physical drives. This means that:
•
A new disk with its own letter will appear in the drives list
•
Using Windows Explorer and other file managers, you can view the image contents as if
they were located on a physical disk or partition
•
You will be able to use the virtual disk in the same way as the real one: open, save,
copy, move, create, delete files or folders. If necessary, the image can be mounted in
read-only mode.
Please keep in mind that, though both file archives and disk/partition images have a default
“.tib” extension, only
partition images
can be mounted. If you want to view file archive
contents, use the Restore Data Wizard (see
6.2 Restoring files and folders from file
archives, steps 1-9).
The current version of Acronis True Image Home can mount an image archive only if all its
volumes reside in the same directory. If your archive spans several CD-R/RW discs and you
wish to mount the image, you should copy all volumes to a hard disk drive or network drive.
11.1 Mounting an image
1. Invoke the
Mount Image Wizard
by clicking on the
Mount Image
operation icon in
the main program window.
2. Click
Next
.
3. Select the archive from the drives tree. If the archive is located in Acronis Secure Zone,
select it to choose the archive at the next step.
If you added a comment to the archive, it will be displayed to the right of the drives tree. If
the archive was protected with a password, Acronis True Image Home will ask for it. Neither
Copyright © Acronis, Inc., 2000-2006 55