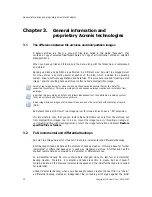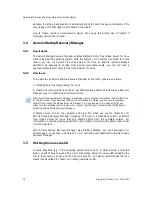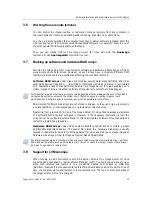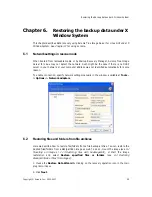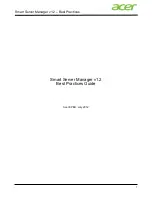Creating backup archives under X Window System
22
Copyright © Acronis, Inc., 2000-2007
If you select a partition, disk or computer, and archive all its files, including system and hidden files, the
bare-metal restore of that disk (partition, computer) still will not be possible. You also may not be able to
boot the restored operating system. Therefore, it is recommended that you select only files and folders
containing user data. To back up a disk or partition, use image backup.
5. Click
Next
.
6. Set filters for not to back up files of specific types. For example, you may want hidden
and system files and folders not to be stored in the archive.
You can also apply custom filters, using the common masking rules. For example, to exclude
all files with extension
.tib
, add
*.tib
mask.
My???.tib
mask will reject all
.tib
files with
names, consisting of five symbols and starting with “my”.
All of these settings will take effect for the current task. How to set the default filters, that
will be called each time you create a file backup task, see in
5.3 Setting backup options.
7. Click
Next
.
8. Select the name and location of the archive file.
If you are going to create a full backup, type the file name in the
File Name
line, or use the
file name generator (a button to the right of the line). If you select an existing archive, it will
be overwritten.
If you are going to create an incremental backup (see
3.2 Full, incremental and differential
backups), select the latest full or incremental backup you have.
In fact, if all incremental backup files are stored together, it doesn't matter which one you select, as the
program will recognize them as a single archive. If you stored the files on several removable disks, you
must provide the latest archive file; otherwise, restoration problems might occur.
If you are going to create a differential backup, select the full backup which will be a base,
or any of existing differential archives. Either way, the program will create a new differential
archive file.