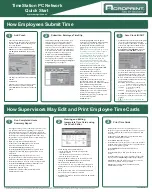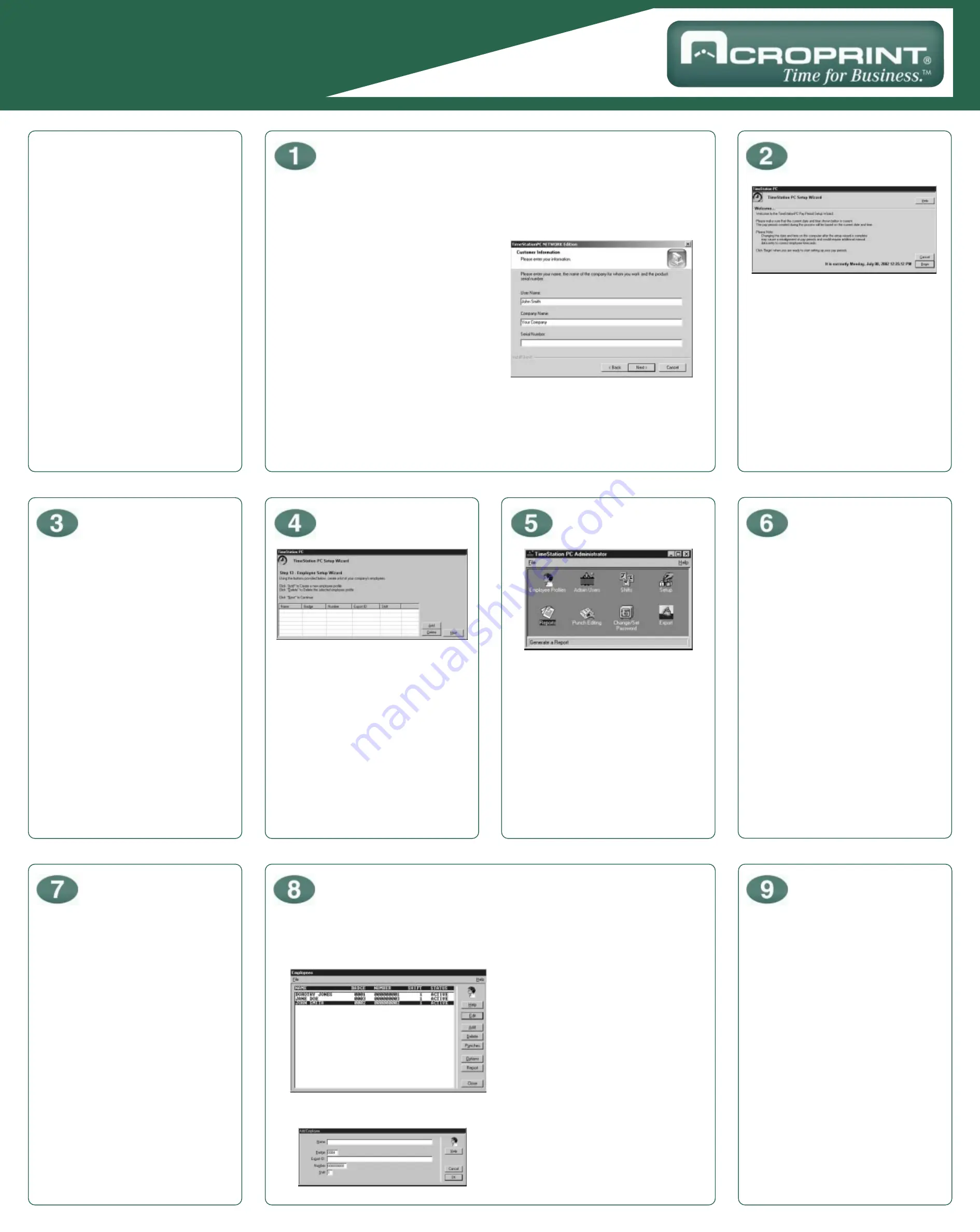
TimeStation PC Network
Quick Start
www.acroprint.com
Before you begin
You’ll need the following:
•
Time Station PC Network CD
•
Server PC
- IBM
®
PC compatible computer
- Intel
®
Pentium II 400 Mhz or higher
- 128 MB RAM
- 150 MB hard drive free space
- CD-ROM drive
- Microsoft
®
Windows NT 4.0 (SP4 or
higher), 2000, or XP
- TCP/IP Networking
•
Client PC
- IBM
®
PC compatible computer
- Intel
®
Pentium 233 Mhz or higher
- 64 MB RAM
- 30 MB hard drive free space
- Microsoft
®
Windows 95B, 98/98SE,
NT 4.0 (SP4 or higher), 2000, or XP
- TCP/IP Networking
Follow the setup instructions on this Quick
Start Sheet.
Installation help and technical assistance is
available online or at 1.800.334.7190. For
updates to the Time Station PC Network
documentation and additional product
information, visit
www.acroprint.com.
•
Close all open applications including
any ANTIVIRUS software
.
•
Insert the
TimeStation PC Network CD
into your computer’s CD-ROM.
•
The
Install Shield
®
Wizard
appears. If the install menu does not appear, click
Start
on the
Taskbar, select
Run
, type
D:\setup.exe
(substitute the appropriate letter of your CD-ROM drive
for
D
,) then click
OK
.
•
During the installation, the user must enter all
information including a valid product serial
number, which may be found on the serial number
label on the box.
•
Follow the instructions on the screen.
•
During the installation, you will be asked to select
a destination folder to store your client’s
installation files. This includes both the Employee
Client and the Administrator Client. You will need
to be able to install your client software from this
location later. Write down the location here:
_____________________________________________
•
TIP:
The Server component does not have to be installed on the server; it can be installed on a
workstation that is connected to the server. However, the workstation must be operating for the
client to run.
Installation - Server
Initial Setup
•
The TimeStation PC needs information
about your company’s pay periods,
overtime settings, and shifts to setup
initial rules. The Setup Wizard asks for
this information to determine how em-
ployee hours worked are totaled. Follow
the onscreen directions.
•
You may use the TimeStation PC Admin-
istrator to modify settings at any time
after the TimeStation PC Setup Wizard
has been completed.
Password
•
During the setup, you will be asked to set
a password for the default Administrator
user (pcts). The password is case sensi-
tive. You will need this password to be
able to log into the Time Station PC Ad-
ministrator.
•
You may change the password or set up
new users from the TimeStation PC
Administrator later.
•
Continue following the directions listed
on screen. You will be asked to confirm
your pay period settings. The TimeStation
PC database will then be initialized.
•
Once your database is initialized, you
will not be able to go back and review
your pay period settings using the
TimeStation PC Setup Wizard. However,
you may modify your settings at any
point after the Setup Wizard is complete
by using the TimeStation PC
Administrator.
•
Double-click on the
Reports
icon from
the main window of the TimeStation PC
Administrator.
•
Select the
Rules Setup Report
.
•
Select
Print Manager
under Report
Output options.
•
Select
to print the report.
•
Click
Close
to return to the main
TimeStation PC Administrator window.
•
We suggest you file a copy of your Rules
Setup Report for future reference.
Verify Setup
Settings
•
Double-click on the
Setup
icon from
the main window of the TimeStation
PC Administrator.
•
The following items were set using the
Setup Wizard:
Pay Period Length
Next Pay Period Start Date
Overtime Thresholds
7th Day Overtime
Pay Interval Round
Max Time on the Clock
Day Change Offset
Verify that the settings for each are
correct.
TIP:
Changing rules can affect
the previous pay period as well as the
current pay period.
•
Set the remaining items on the screen
Time Totals Format
Date Format
Time of Day format
Save User Preferences as Employee
Defaults
•
Click
OK
to return to the main Time
Station PC Administrator window.
•
You will not be able to install the Administra-
tor Client or the Employee Client directly
from the CD-ROM.
•
The Employee Client allows the employee
to punch into the TimeStation PC by manu-
ally adding a punch, submitting a timeslip,
or clocking in and out automatically.
•
During the Server installation you selected a
Client Setup Path, where your setup files are
located. If you want to install an Administra-
tor Client on a workstation, you
must
install
the Employee Client before installing the
Administrator Client.
•
Navigate to where you installed the Client
setup files in step 1. You should have written
this location down. The Employee Client is
typically stored at
c:\tsclient\Employee
Setup\setup.exe
. The default location for the
Administrator Client is
c:\tsclient\Admin
Setup\setup.exe
. Double-click on the setup
icon to install.
• The Client Administrator only needs to be
installed on a workstation if the workstation
is not the server and administrator features
are needed on that workstation.
Installation - Client
Add Employees using the TimeStation PC
Administrator
•
If you wish to add more employees,
double-click on the
Employee Profiles
icon from the main TimeStation PC
Administrator window.
•
Click on
Add
. An
Add Employee
screen
appears.
Verify Shifts
•
A shift is a set of rules covering company
policy for shift times and lunch. When you
assign an employee to a shift, you are
telling the clock which set of rules to apply
to employee’s punches in order to derive
the employee’s total time accumulations.
•
Employees must be assigned to a shift. If
an employee is assigned to a shift that is
not enabled, then the employee’s total
time is based on elapsed time between
punches.
•
Shifts were initially setup using the Setup
Wizard. Both shift rules and lunch rules
may be changed by double-clicking on the
Shifts
icon from the main TimeStation PC
Administrator window.
•
Select one of the twelve shifts to edit.
Make sure
Shift Rules Enabled
is
checked. Each shift can be assigned its
own rules. For more information on using
the Shift Rules, see the online Help.
•
Click
OK
to return to the main TimeStation
PC Administrator window.
Add Employees
•
The next step is to set up your employees.
You may enter a list of your company’s
employees at this point or choose to do it
later using the TimeStation PC Administra-
tor. Follow the onscreen directions.
•
You have now completed the TimeStation
PC Setup Wizard. Follow the directions on
screen. When you click
Finish
, the
TimeStation PC Server will start. Also, the
TimeStation PC Administrator starts at this
point to give you an opportunity to
become familiar with the program.
•
Use
pcts
as your login and the password
that you set earlier to access the program.
•
Enter the employee’s name, badge
number, employee number, shift
number, and export ID, if used. Each
employee must be assigned a unique 4-
digit badge number. QuickBooks,
Peachtree, and other payroll exports may
require the use of an Export ID.
•
Click
OK
to add the employee to the
system, or click
Cancel
to quit without
adding the employee.
•
Click
Close
to return to the main
TimeStation PC Administrator window.
Print the Rules
Setup Report