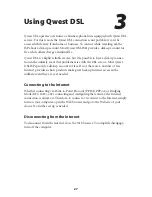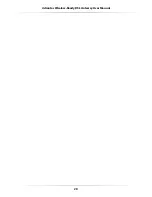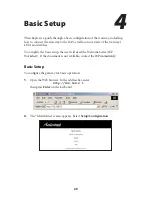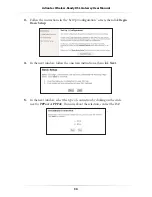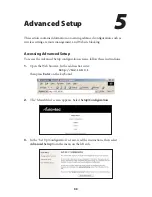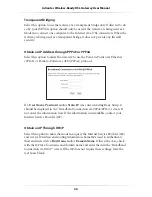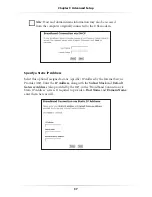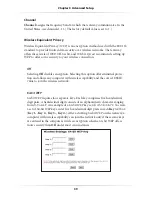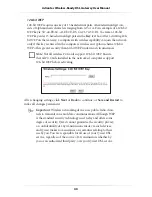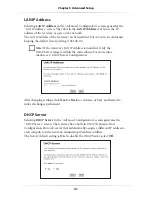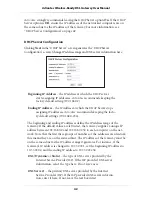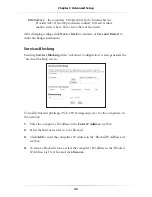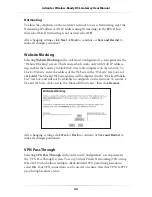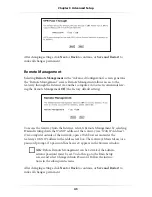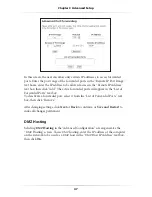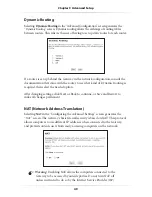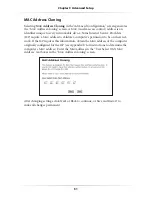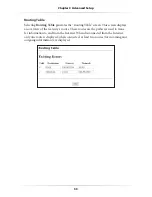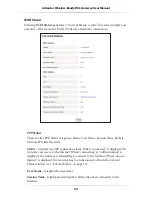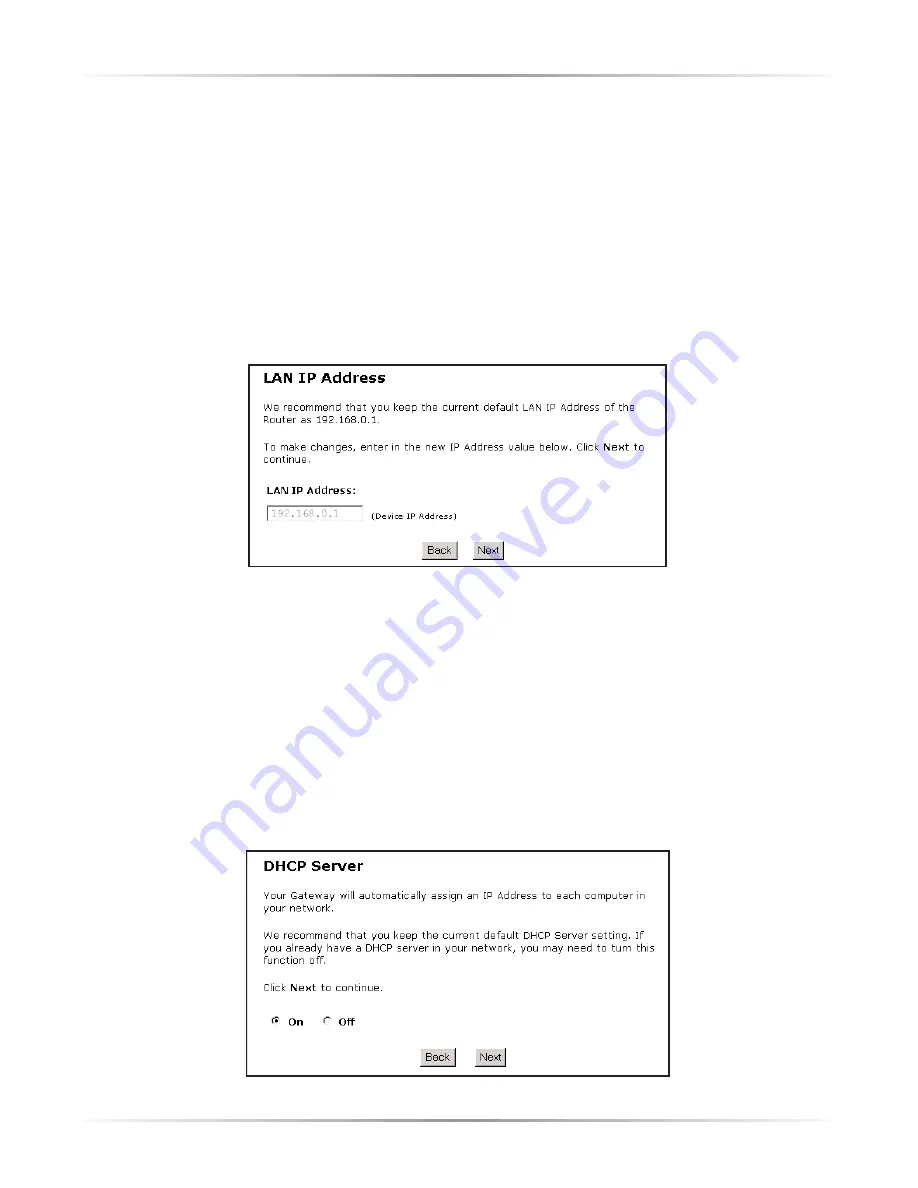
41
Chapter 5
Advanced Setup
LAN IP Address
Selecting
LAN IP
Address
in the “Advanced Configuration” screen generates the
“
LAN IP
Address” screen. The value in the
LAN IP
Address
text box is the IP
address of the Gateway as seen on the network.
The
LAN IP
address of the Gateway can be modified, but
Action
tec recommends
keeping the default factory setting (192.168.0.1).
☞
Note
: If the Gateway’s
LAN IP
Address is modified, verify the
DHCP
Server range is within the same subnet. For more infor-
mation, see “
DHCP
Server Configuration.”
After changing settings, click
Next
or
Back
to continue, or Save and Restart to
make all changes permanent.
DHCP Server
Selecting
DHCP
Server
in the “Advanced Configuration” screen generates the
“
DHCP
Server” screen. The Gateway has a built-in
DHCP
(Dynamic Host
Configuration Protocol) server that automatically assigns a different
IP
address to
each computer on the network, eliminating
IP
address conflicts.
The factory default setting is
On
. To disable the
DHCP
Server, select
Off
.
Summary of Contents for 1520
Page 1: ...User Manual Wireless Ready DSL Gateway ...
Page 31: ...28 Actiontec Wireless Ready DSL Gateway User Manual ...
Page 61: ...58 Actiontec Wireless Ready DSL Gateway User Manual ...
Page 65: ...62 Actiontec Wireless Ready DSL Gateway User Manual ...
Page 77: ...74 Actiontec Wireless Ready DSL Gateway User Manual ...
Page 99: ...96 Actiontec Wireless Ready DSL Gateway User Manual ...
Page 109: ...106 Actiontec Wireless Ready DSL Gateway User Manual ...
Page 119: ...116 Actiontec Wireless Ready DSL Gateway User Manual ...