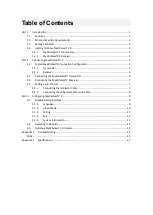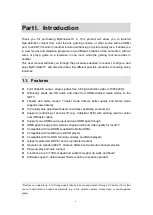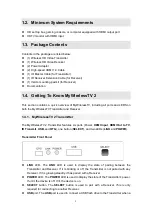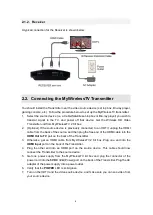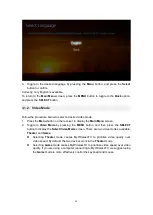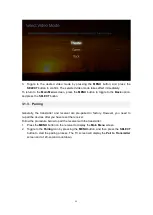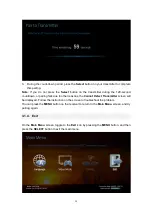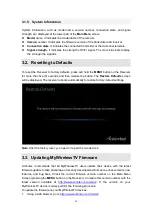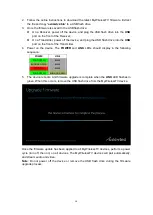1
Part I. Introduction
Thank you for purchasing MyWirelessTV 2. This product will allow you to transmit
high-definition content from a set top box, gaming console, or other source with an HDMI
port, to an HDTV monitor in another location, without lag or picture quality loss. It allows you
to view movies and television programs in two different locations at the same time, without
wires, or play a game on a television in one room, while the gaming console resides in
another.
This user manual will take you through the procedures needed to connect, configure, and
enjoy MyWirelessTV, and also describe a few different possible scenarios concerning setup
locations.
1.1. Features
Full 1080p HD output - stream judder-free, full high-definition video in 1080p 60Hz
Wirelessly sends live HD audio and video from HDMI-enabled media device to the
HDTV
Theater and Game modes. Theater mode delivers better quality and Game mode
supports lower latency
A/V quality auto adjustment based on wireless operating environment
Supports controlling of device's IR (e.g. Cable/Sat STB) with existing remote control
over IR Blaster cable
Supports one HDMI source input and one HDMI pass-through
HDMI pass-through port maintains original audio and video quality for local TV
Compatible with most HDMI-enabled Cable/Sat STBs
Compatible with most Blu-ray & DVD players
Compatible with most HD Gaming consoles and Media players
Supports protected (HDCP) and non-protected content
Operates on standard 802.11 wireless, 5GHz band and auto channel selection
Plug-and-play and auto connect
Functions at up to 100 feet apart and works through most walls and floors*
Software support - obtain newer firmware online to enhance product
*
Devices can operate up to 100’ range apart. Ideally in home environment through 2-3 walls or floors that
are not constructed in nonporous materials (e.g. brick, plaster, cement, metal, stone or double-glazed
glass).