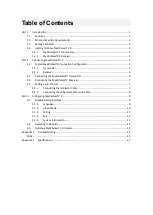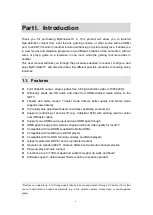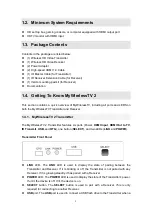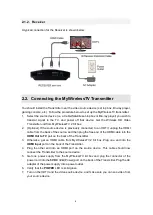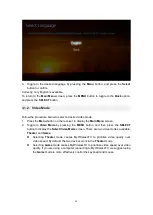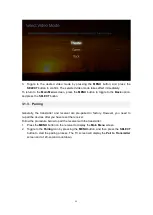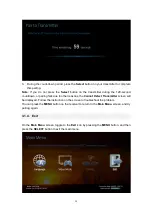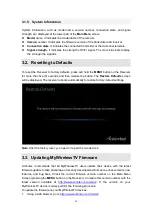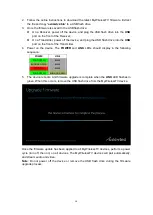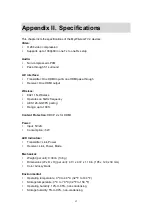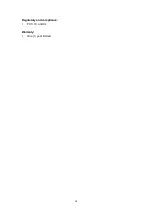7
2.3. Connecting the MyWirelessTV Receiver
You should install the Receiver near the HDTV monitor where you intend to watch the
content being streamed from the source device.
1. Get the Wireless HD Video Receiver, HDMI cable and power supply. Go to the TV that
you want to connect.
2. Plug one end of the HDMI cable into an HDMI port on the HDTV monitor.
3. Plug the other end of the HDMI cable into the
HDMI Out to TV
port on the back of the
Receiver.
4. Plug the connector of the power cord into the
5V DC / 2A
port on the back of the
Receiver. And plug the AC adapter of the power supply into a power outlet.
5. Verify that the
POWER
LED on the Receiver is SOLID green.
6. Wait for a bit as the Receiver connects to the Transmitter. The
LINK
LED should show
SOLID Green once they're connected.
7. Turn on the TV and switch the source to the HDMI input that the Receiver is connected
to. You should see content being streamed from the source device.
2.4. Setting up IR Control
The IR Blaster Cable connects to your Wireless HD Video Transmitter. The IR Blaster can
receive IR signal from your source device’s remote control over MyWirelessTV network, and
emits the IR signal to control the source device. Thus, you can control the source device
from wherever the TV and Wireless HD Video Receiver are located.
The IR Receiver Extension Cable extends the IR receiver of the Wireless HD Video
Receiver. Thus, it allows the Receiver to receive IR signal from the remote control, if the
device is placed in an area where IR signal is not in line-of-sight of the source’s remote
control. Use of this cable is optional.
Note
: If the Receiver and Transmitter are in the same room, setting up IR Blaster cable is
not required.
2.4.1. Connecting the IR Blaster Cable
The IR Blaster cable receives the source device remote control signal from the Receiver and
delivers it to the source device.
1. Get the IR Blaster cable from the MyWirelessTV kit box. The IR Blaster cable has a
black connector.
2. Plug the black connector of the IR Blaster cable into the
IR Transmit
port on the back of
the Transmitter.
3. Locate the Infrared (IR) sensor on your source device box.
4. The IR Blaster head comes with a hook-and-loop fastener. Detach the loop strip from
the fastener, and peel off the release liner of the adhesive tape. Stick the loop strip near
the Infrared (IR) sensor on your source device.
5. Mount the IR Blaster head by attaching the hook and loop strips together.