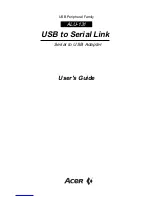32
Applications Tab
. When opened,
double click
on
Fax
You can choose to change the name of the application and whether
this connection is secure or not.
5.5.7 Headset
The Headset application allows this computer to use a Bluetooth
headset (or any other device that offers the Bluetooth headset service) as
the audio input and output device for the Bluetooth-enabled computer.
Possible uses include:
•
If the Bluetooth-enabled computer has on-board telephone
hardware, a Bluetooth headset might be used as the audio
input/output device to make or receive telephone calls.
•
If the Bluetooth-enabled computer has voice recognition capabilities,
a Bluetooth headset might be used as the audio input device.
Any other scenario that requires audio input/output can potentially
take advantage of a Bluetooth headset to replace a hardwired
microphone and/or speakers.
•
Create a Headset connection by
right-clicking
on the Windows
system tray. Select
Quick Connect
, and select
Headset
followed by
the Device of choice. Select the device you want from the window and
click
on
Open.
Note:
Most Bluetooth headsets “ring” when a connection is attempted;
answer the ring to complete the connection and begin using the
headset as the audio input/output device for this computer.
•
Close a Headset connection by
right-clicking
on the Windows
system tray and
click
on
Stop the Bluetooth Device
.
•
Configure the
Headset
connection by
right-clicking
on the Windows
system tray, select
Advanced Configuration
, and select the
Client
Applications Tab
. When opened,
double click
on
Headset.
You can choose to change the name of the application and whether
this connection is secure or not.