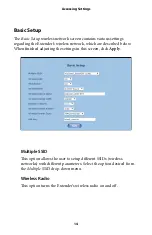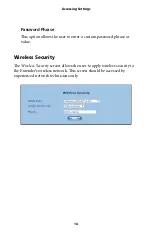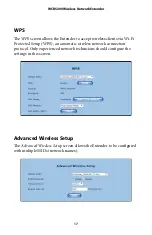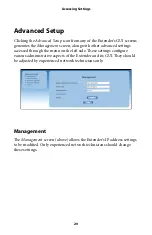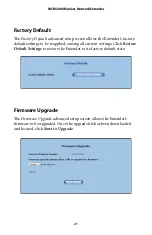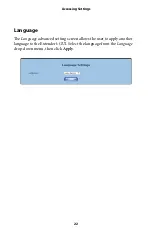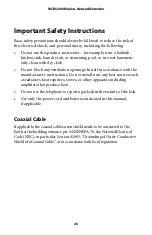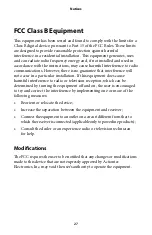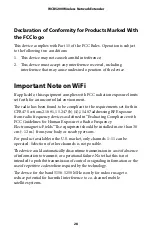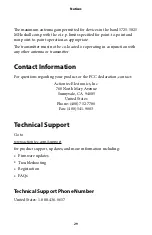WCB5200 Wireless Network Extender
Declaration of Conformity for Products Marked With
the FCC logo
Th
is device complies with Part 15 of the FCC Rules. Operation is subject
to the following two conditions:
1.
Th
is device may not cause harmful interference;
2.
Th
is device must accept any interference received, including
interference that may cause undesired operation of the device.
Important Note on WiFi
If applicable, this equipment complies with FCC radiation exposure limits
set forth for an uncontrolled environment.
Th
e radio has been found to be compliant to the requirements set forth in
CFR 47 Sections 2.1091, 15.247 (b) (4),15.407 addressing RF Exposure
from radio frequency devices as de
fi
ned in “Evaluating Compliance with
FCC Guidelines for Human Exposure to Radio Frequency
Electromagnetic Fields.”
Th
e equipment should be installed more than 30
cm (~12 in.) from your body or nearby persons.
For product available in the U.S. market, only channels 1~11 can be
operated. Selection of other channels is not possible.
The device could automatically discontinue transmission in case of absence
of information to transmit, or operational failure. Note that this is not
intended to prohibit transmission of control or signaling information or the
use of repetitive codes where required by the technology.
Th
e device for the band 5150-5250 MHz is only for indoor usage to
reduce potential for harmful interference to co-channel mobile
satellite systems.
28