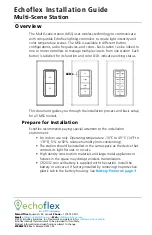Connection, Registration, and Activation
2
2 Connection, Registration, and Activation
2.1 Connecting to the Internet
Plug one end of the provided Ethernet cable into the
1.
Ethernet
port of your zControl, and the other end into
your router
Plug one end of the power cable into the
2.
12VDC 1.4A
port of your zControl and the other end into a wall socket
or power strip. The
Power
LED on the front of the zControl will turn solid green
The
3.
Ethernet
LED on the front of the zControl will blink green until the zControl has obtained an IP address,
at which point the
Ethernet
LED will turn solid green. This can take up to two minutes
NOTE
: Your zControl is
pre-configured to receive IP address automatically via the DHCP mechanism used in most home networks. If
no DHCP server is present on the network, your zControl will default to the IP address 192.168.1.55.
Once the zControl is connected to the local network, it will connect to the Internet automatically. You’ll know it’s
connected when the
Online
LED on the front of the zControl starts blinking green.
You’ll need the zControl to have Internet connectivity so that you can
Activate
and
Register
it online. Once you’ve
successfully
Registered
and
Activated
your zControl, the
Online
LED will turn solid green.
2.2 Registration
Now that your zControl is on, connected to your local network, and has Internet connectivity, it’s time to
Register
with the Portal Server.
Open your preferred web browser and go to
http://digitalgardeneronline.com/zControl
. You’ll see this screen:
Summary of Contents for zControl
Page 1: ...USER MANUAL zControl ...
Page 2: ......