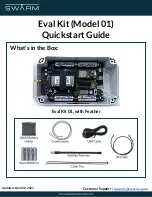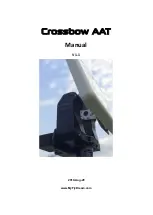Professional
ENGINEERING
Specifications are subject to change without notice. © 2016 All Rights Reserved
John F Kennedylaan 3, 5555XC, Valkenswaard, The Netherlands
support@activ8all.com
version 2.5
CONNECT YOUR ACTIV8
Connect the Activ8 tracker to a PC using
the USB adaptor.
Note: the first time you connect it may take a minute
before the window opens.
IMPORTANT
Make sure you are fully charged at all times.
Charging : red light is on. Fully charged: red light is off.
3
CHECK ACTIVITY LEVEL
Clients can check their activity level by turning the Activ8
tracker up and down. The device will show progress
towards the set daily target.
Note: disable the display completely by entering a target
of 0 kcal.
It’s recommended to recharge the battery at least every
3-4 weeks to secure measured activity data!
charge indicator
DOWNLOAD APPLICATION
The Activ8 Recording Tool only supports Windows OS.
Insert your Activ8 tracker in your PC and click the link
on the drive, or manually insert the follwing link in your
default browser:
https://www.activ8all.com/downloads/professional/activ8-pro-redirect.html
Download, store and unzip Activ8RecordingTool.exe. By
default it will be stored in your Downloads folder.
Discard the warning “not commonly downloaded and
could be dangerous”.
1
START THE RECORDING TOOL
Click to install the Activ8 Recording Tool. The application
can be trusted.
Click on ‘more info’ if the Windows protects your PC screen
pops up and select run anyway.
The Activ8 Recording tool is now ready for use.
2
RECORDING TOOL
Open, Save recording,
Show Graph, Report,
Start / Stop Recording
User Settings
used for auto BMR calculation
Feedback Settings
Device LED’s on/off
Day Target in % / kcal
Measurement Settings
Interval: 1/5 minute(s)
Configuration: MET/Sec or
Raw/Counts
Status bar
stopped, not connected,
measuring
4