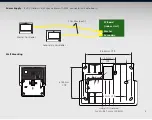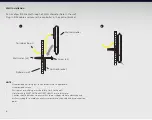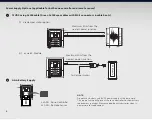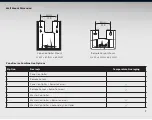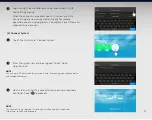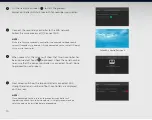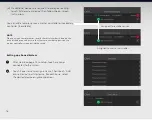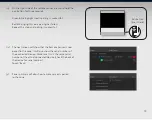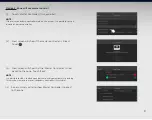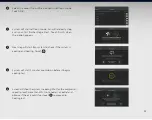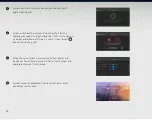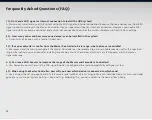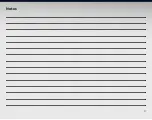19
(v) Zone summary will also show remote sensor is paired
to the zone.
(ii) On the right side of the remote sensor, press and hold the
pair button for three seconds.
(iv) The next screen will show that the Remote Sensor is now
paired to the zone. It will also show the serial number of
the connected device. Make sure this is the same serial
number of the actual connected device (check the back of
the device for serial number).
Touch ‘Back’.
•
Green blinking light means pairing is successful.
•
Red blinking light means pairing has failed.
Repeat this step until pairing is successful.
Pair button
(press here)
Summary of Contents for QTB-1000
Page 1: ...Installation and Commissioning Manual ...
Page 31: ...31 Notes ...