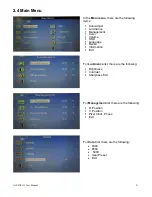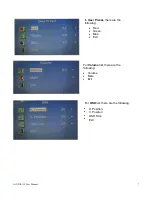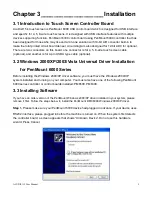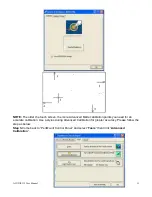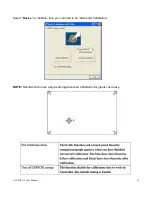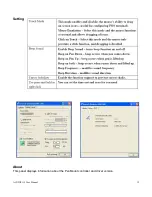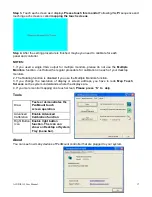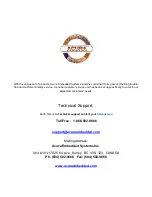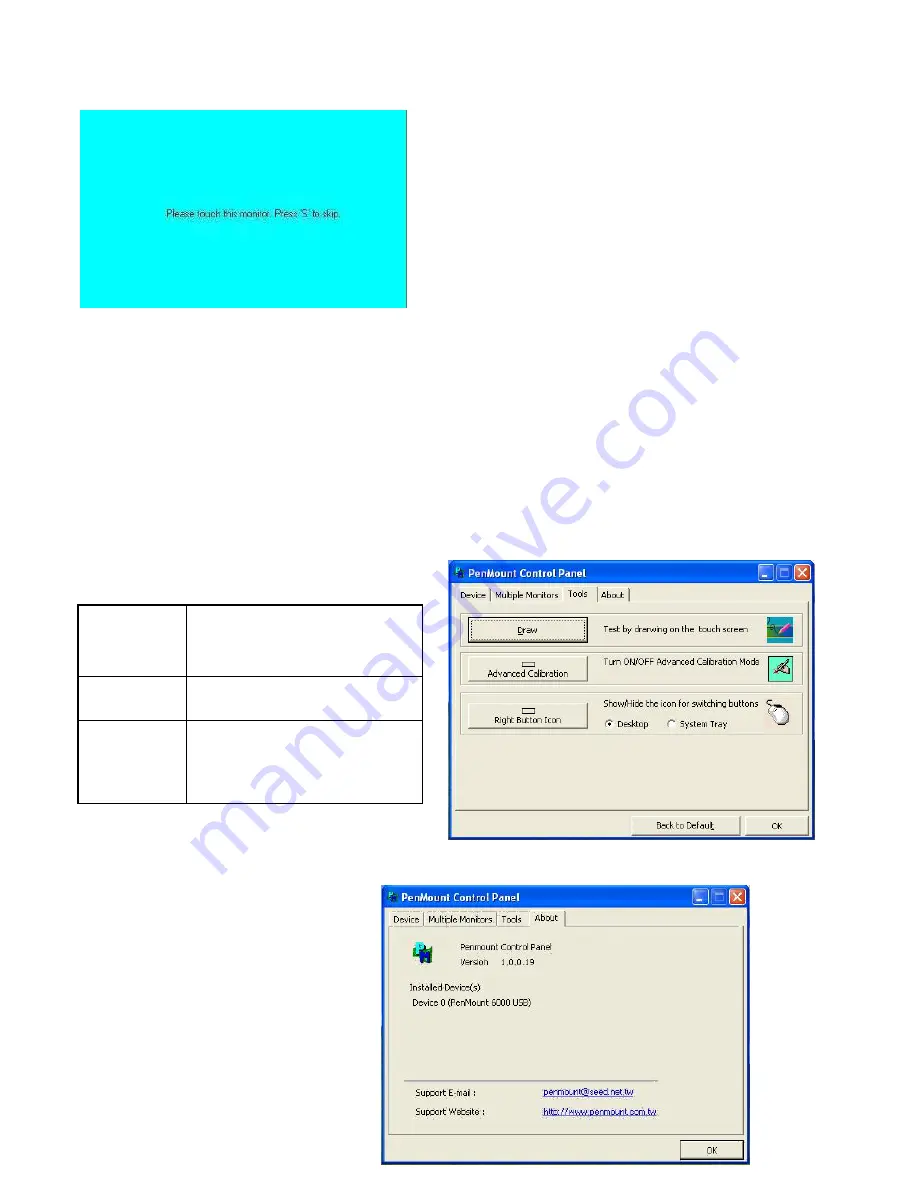
Step 3.
Touch each screen as it displays
Please touch this monitor
Following
.
this
Pr
sequence and
touching each screen is called
mapping the touch screens
.
Step 4
. After the setting procedure is finished, maybe you need to calibrate for each
panel and
controller
NOTES:
1. If you used a single VGA output for multiple monitors, please do not use the
Multiple
Monitors
function. Just follow the regular procedure for calibration on each of your desktop
monitors.
2. The Rotating function is disabled if you use the Multiple Monitors function.
3. If you change the resolution of display or screen address, you have to redo
Map Touch
Screens
so the system understands where the displays are.
4. If you more monitor mapping one touch screen,
Please press ‘S’ to skip
Tools
About
You can see how many devices of PenMount controller that are plugged to your system
ACUDIS115 User Manual
17
Draw
Tests or demonstrates the
PenMount touch
screen operation.
Advanced
Calibration
Enable Advanced
Calibration function
Right Button
Icon
Enable right button
function. The icon can
show on Desktop or System
Tray (menu bar).